


日常我们在操作win10电脑的时候,难免会遇到一些电脑问题无法解决,这个时候我们就可以通过恢复出厂设置来解决,那么win10电脑如何恢复出厂设置呢?下面小编给大家讲解一下win10电脑如何恢复出厂设置的操作方法,跟着小编一起接着往下看吧。
win10电脑重置系统的方法:
第一步:我们先打开windows10电脑桌面,再点击桌面左下角的开始菜单按钮,接着选择齿轮状的 设置 选项。
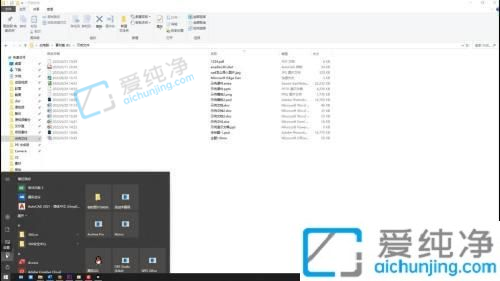
第二步:在打开的设置界面中,选择 更新和安全 选项,在更新和安全里面点击左边的 恢复 选项。
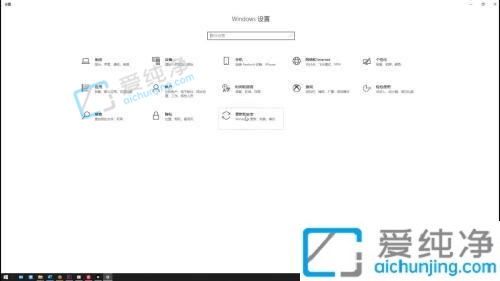
第三步:在恢复选项的右侧,再点击 重置此电脑 选项下面的 开始 按钮,然后跟着提示选择保留或者删除文件就可以恢复出厂设置了。
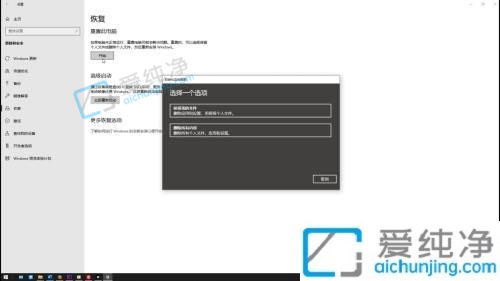
第四步:我们恢复win10系统出厂设置之后,会删除系统盘C盘的绝大部分文件,装好系统后还需要重新激活系统。
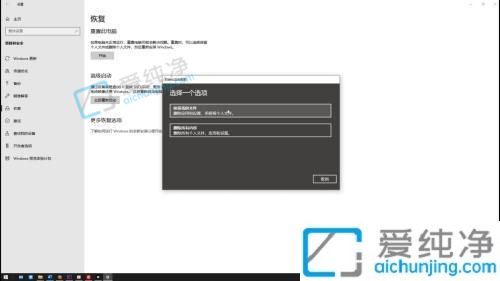
第五步:对电脑操作不太熟悉的朋友不建议恢复出厂设置,可以使用备份功能先把系统备份好,到出问题的时候还原回来就好了。

第六步:我们点击备份后点击添加驱动器,选择要备份的分区一般选择系统盘C盘,点击更多选项可以设置备份的频率、文件夹等。

第七步:通过备份文件可以快速还原电脑文件,这样在问题不大的时候就不用恢复出厂设置了。

win10电脑如何恢复出厂设置的方法就给大家介绍到这里了,大家可以根据以上步骤来操作,更多精彩资讯,尽在爱纯净。
| 留言与评论(共有 条评论) |