


通常情况下,win10桌面上都是有回收站图标的,但是一些小伙伴发现自己的电脑桌面没有回收站图标,不知道是怎么回事?想要设置但是不知道应该怎么操作,那么今天小编就给大家带来Win10怎么设置在桌面显示回收站图标的方法步骤,一起来看看吧。
Win10在桌面显示回收站图标的方法:
第一步:鼠标右击win10系统桌面的空白处,在弹出的右键菜单中选择"个性化"选项打开。
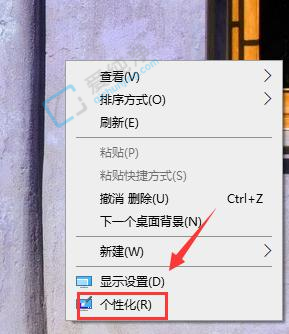
第二步:在打开的个性化窗口中,点击左侧菜单中的"主题"选项。
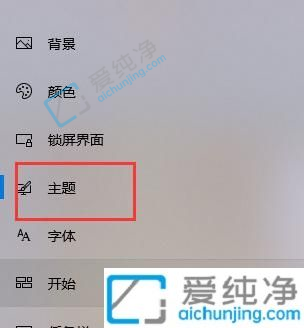
第三步:在主题选项的右侧,下拉找到"相关设置"选项下面的"桌面图标设置"选项。
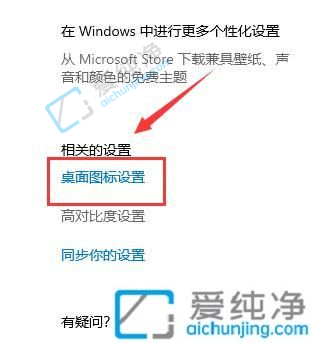
第四步:在桌面图标设置窗口中,勾选"回收站"前面的框,再点击应用确定就可以了。
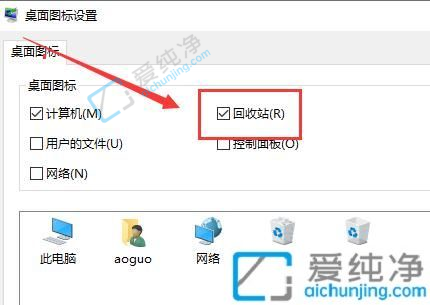
第五步:最后我们回到Win10桌面,就可以看到回收站图标了。

以上是Win10怎么设置在桌面显示回收站图标的方法步骤,大家可以根据以上步骤来操作,更多精彩资讯,尽在爱纯净。
| 留言与评论(共有 条评论) |