


一般情况下,我们都会设置电脑开机密码和锁屏密码,这样可以保证我们电脑文件的安全性,但是一些win11用户不知道怎么设置电脑开机密码和锁屏密码,针对这个问题小编今天来给大家分享一下win11怎么设置电脑开机密码和锁屏密码的操作方法,一起来看看吧。
win11设置开机密码和锁屏密码的方法:
第一步:首先鼠标点击win11系统桌面任务栏上面的“Windows按钮”按钮打开开始菜单。
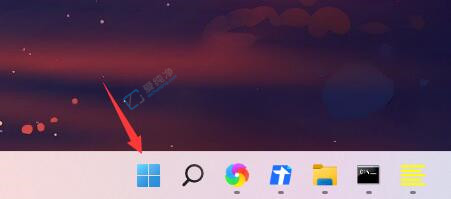
第二步:在打开的开始菜单窗口中,点击“设置”图标。
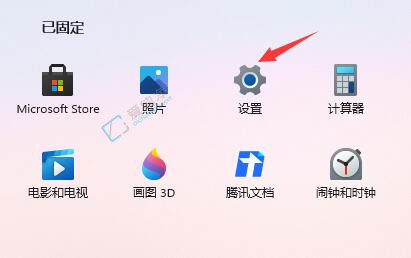
第三步:在设置界面中先点击左边的“账户”选项进入账户设置。
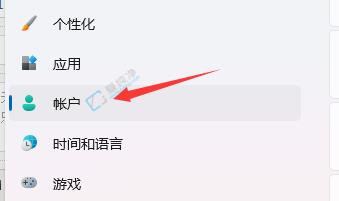
第四步:然后在窗口的右侧找到 密码 选项,点击密码 选择该选项右下角的“添加”选项。
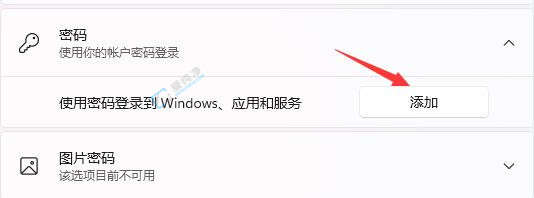
第五步:在弹出的创建密码窗口中,输入我们想要设置的密码就可以了。
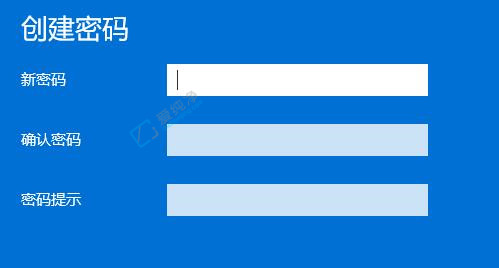
以上就是win11怎么设置电脑开机密码和锁屏密码的操作方法了,大家可以根据以上步骤来操作,更多精彩资讯,尽在爱纯净。
| 留言与评论(共有 条评论) |