


通常情况下win7系统下载路径都是默认在C盘里面的,时间久了之后就会造成电脑C盘容量变小,电脑运行速度变慢的情况,一些小伙伴就想要将默认下载存储位置改变一下,下面小编给大家讲解一下win7怎么修改默认下载储存位置的方法,一起来看看吧。
win7更改电脑默认下载位置的方法:
第一步:首先鼠标单击win7系统桌面左下角的开始按钮,在开始菜单里面点击右上角的“打开个人文件夹”选项。
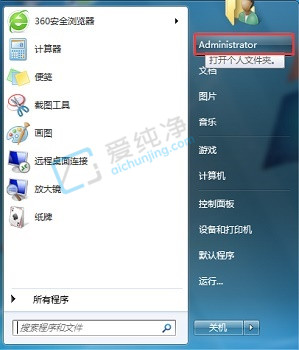
第二步:在打开的个人文件夹窗口中,找到“下载”文件夹,鼠标右键选中之后在下拉菜单找到“属性”选项。
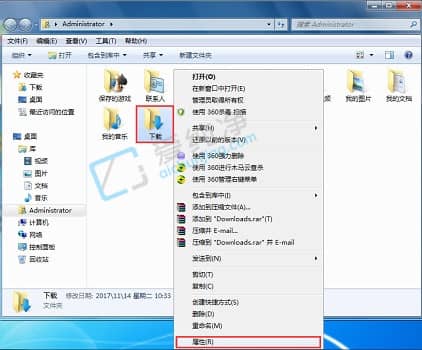
第三步:在下载属性窗口中,切换到“位置”选项卡,然后点击“移动”选项。
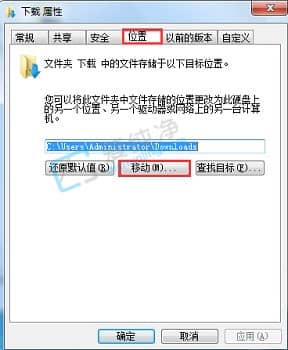
第四步:然后选择我们需要更改到的位置,点击“选择文件夹”选项。
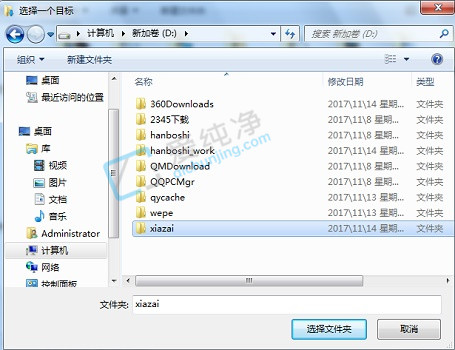
第五步:设置好默认下载位置之后,再点击“应用”选项,再点击“确定”就可以了。
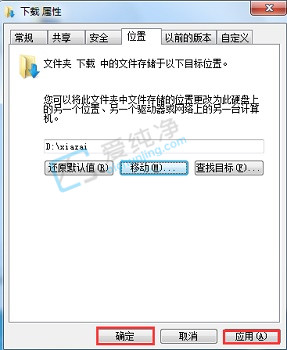
| 留言与评论(共有 0 条评论) |