


日常我们在遇到电脑键盘失灵的情况,可以试试重装一下电脑键盘驱动来解决,但是一些小伙伴不知道Win10如何重装电脑键盘驱动,针对这个问题小编今天来给大家分享一下Win10如何重装电脑键盘驱动的操作方法,一起来看看吧。
Win10重装电脑键盘驱动的方法:
第一步:首先鼠标右击win10系统桌面上的“此电脑”图标,在弹出的右键菜单中选择“管理”选项。
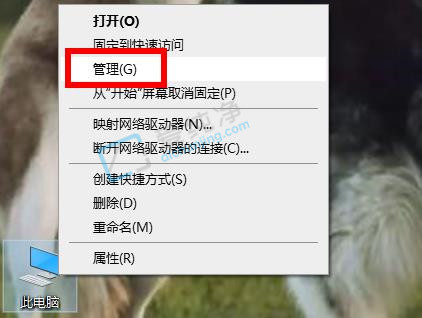
第二步:在打开的计算机管理窗口中,再点击左侧菜单的“设备管理器”选项。
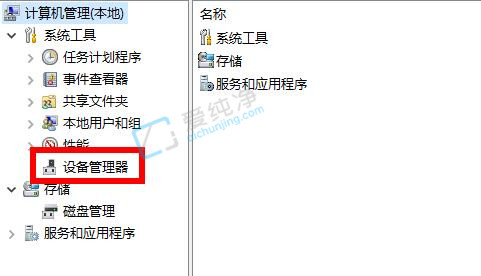
第三步:在窗口的右侧,下拉点击展开“键盘”选项。
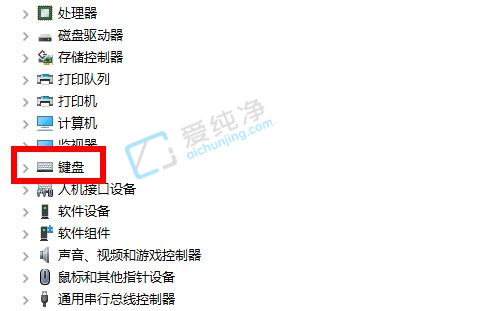
第四步:然后右击你的键盘驱动,我们可以直接选择卸载设备,删除之后再刷新一下win10系统就会自动安装键盘驱动,也可以再点击“更新驱动程序”选项。
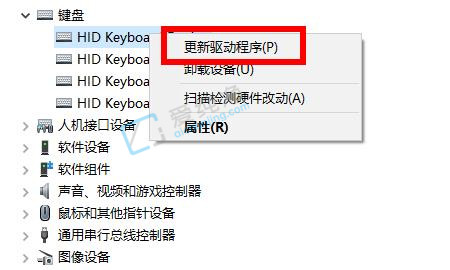
第五步:在更新驱动程序界面中,选择“自动搜索驱动程序”选项,即可检查更新。
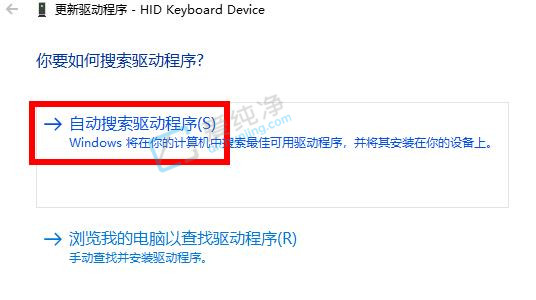
第六步:等待win10系统自动驱动重装完成之后即可退出。
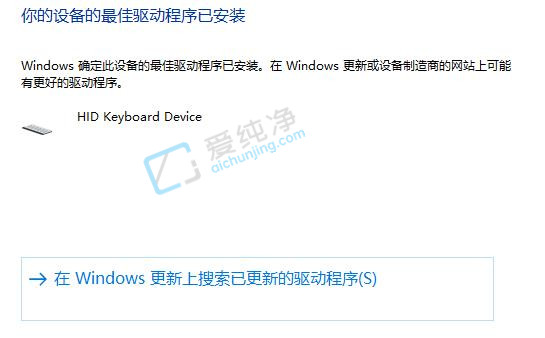
| 留言与评论(共有 条评论) |