


日常我们是用win11系统办公的时候,一般都会使用到微信,一些小伙伴想要登录两个微信来操作,但是不知道应该怎么操作,下面小编给大家带来win11系统如何登录两个微信的操作方法,跟着小编一起接着往下看吧。
win11系统登录两个微信的方法:
第一步:首先鼠标右键点击win11系统桌面上的微信图标,在弹出的右键菜单中的【属性】选项。
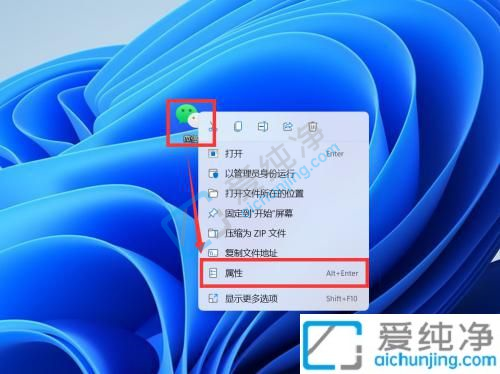
第二步:在弹出的微信属性窗口中,复制【目标】选项里面的路径。
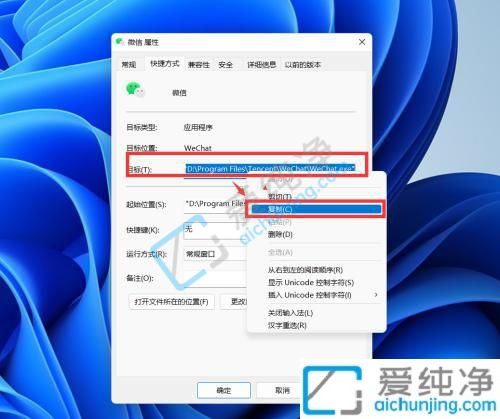
第三步:然后在win11桌面上新建一个记事本,在记事本里面复制2行上面的微信路径到记事本中,并把【“】调整到【Program Files】两侧,是因为这个位置中间有空格,如果想再多开几个就可以多复制几行。
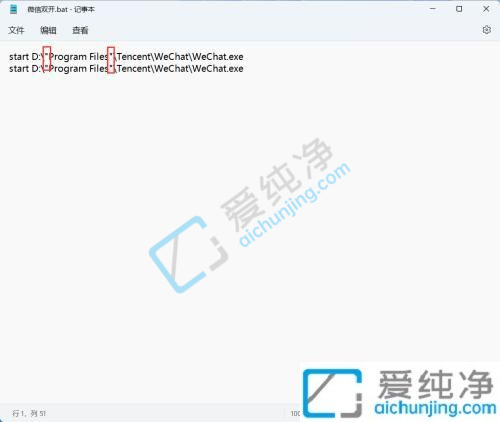
第四步:接着记事本保存到桌面,修改这个文件名为【微信双开】,保存为【bat格式文件】。

第五步:鼠标双击【微信双开】文件,win11系统就会弹出两个微信登录界面,我们就可以同时登录2个微信了。
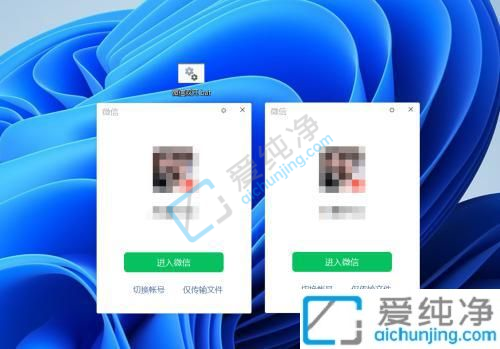
以上就是小编给大家分享的win11系统如何登录两个微信的方法步骤了,还有不清楚的用户就可以参考一下小编的步骤进行操作,更多精彩资讯,尽在爱纯净。
| 留言与评论(共有 条评论) |