


win11系统相信部分网友都安装使用了,一些小伙伴想要在win11任务栏添加软件图标,但是不知道应该怎么操作,其实方法很简单,下面小编给大家分享一下win11任务栏怎么添加图标的操作方法,不会添加的小伙伴跟着小编以下步骤一起来学习一下吧。
win11把软件固定到任务栏的方法:
第一步:首先在win11系统里面找到我们想要添加在任务栏上面的软件打开。
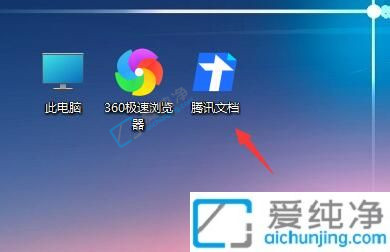
第二步:打开该软件之后,win11系统的任务栏中出现这个软件图标,这时关闭这个软件任务栏上面的图标就会消失。
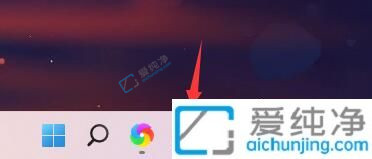
第三步:所以需要我们鼠标右键点击这个图标,在弹出的菜单中选择“固定到任务栏”选项。
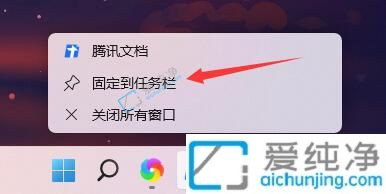
第四步:这样操作后,即使我们关闭了软件,该软件的图标也会留在Win11系统的任务栏上面。
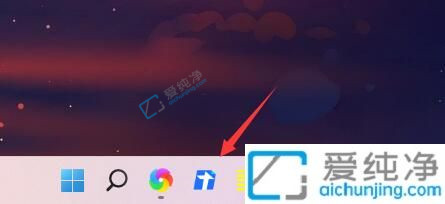
以上就是win11任务栏怎么添加图标的方法步骤了,需要的朋友快去在任务栏中添加想要的图标吧,更多精彩资讯,尽在爱纯净。
| 留言与评论(共有 条评论) |