


一些小伙伴想要查看一下win11电脑的网卡是百兆还是千兆的,但是不知道应该怎么操作,其实方法很简单,针对这个问题小编今天给大家带来win11怎么查看网卡是百兆还是千兆的操作方法,跟着小编一起接着往下看吧。
第一种方法:通过控制面板查看网卡速率
第一步:首先按下快捷键: Win + S 键,打开Win1系统自带的 搜索 功能,在打开的搜索框内输入:控制面板,在搜索结果中点击打开。
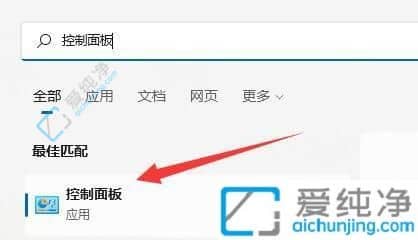
第二步:在打开的控制面板界面中,点击查看 网络状态和任务 选项,如果界面不一样,可以修改右上角的查看方式为类别。
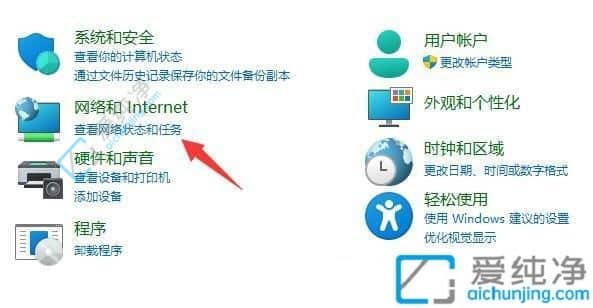
第三步:在打开的窗口中,点击左侧菜单中的 更改适配器设置 选项。
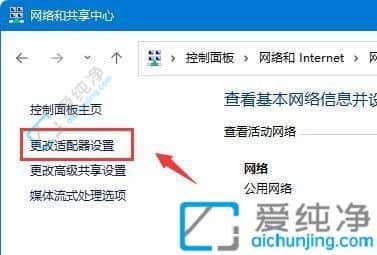
第四步:在网络连接界面中,选中以太网,再来点击查看此连接的状态。
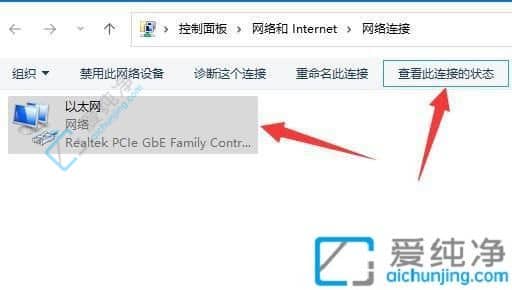
第五步:在打开的以太网状态界面中,可以看到网卡速度,显示1.0 Gbps,就是千兆网卡,显示100Mb就是百兆网卡。
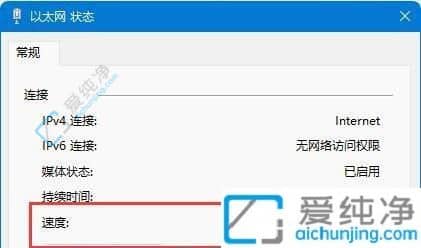
第二种方法:通过任务栏图标查看网卡是百兆还是千兆
第一步:首先鼠标右键win11系统任务栏上面的本地网络图标,在弹出的菜单中选择 网络和 Internet 设置 选项。
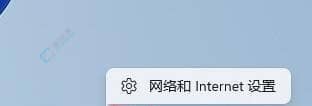
第二步:在出现的界面中选择以太网(身份验证,IP 和 DNS 设置,按流量计费的网络)选项。
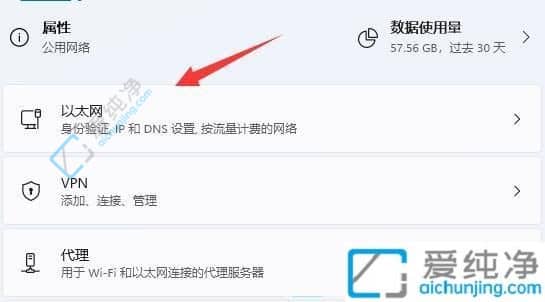
第三步:在以太网里面,下拉就可以查看到网络链接速度(接收/传输)了,显示1000Mbps,说明已经是千兆网卡。
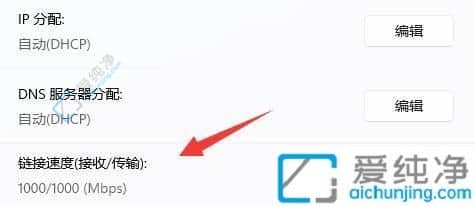
以上就是win11怎么查看网卡是百兆还是千兆的操作方法了,如果您还不清楚,请参考小编提供的步骤进行操作,更多精彩资讯,尽在爱纯净。
| 留言与评论(共有 条评论) |