


近期一些win10用户跟小编反馈win10桌面图标都不见了,不知道是什么原因导致的,那么遇到这种情况我们应该怎么办呢?针对这个问题小编今天给大家带来win10桌面图标全部不见了的解决方法,跟着小编一起接着往下看吧。
第一种情况:win10桌面所有图标不见了,任务栏上面的都能正常点击
第一步:首先鼠标右击win10系统桌面的空白处,在弹出的右键菜单鼠标移动到"查看"选项。

第二步:在弹出的二级菜单中勾选"显示桌面图标"选项,勾选之后win10桌面上所有的图标都出现了。
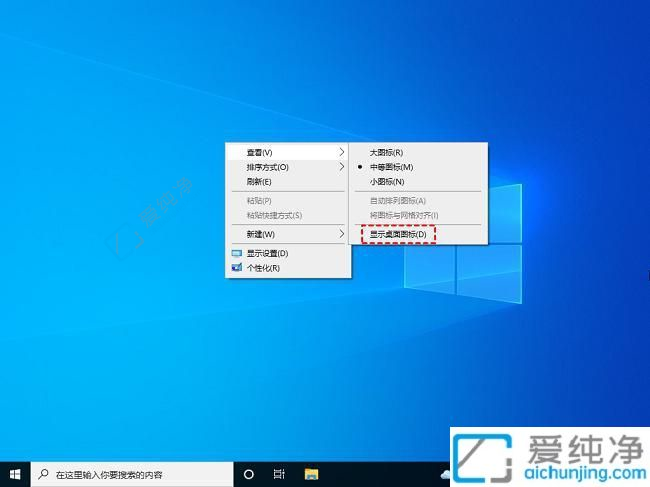
第二种情况:win10桌面部分系统图标不见了
第一步:鼠标右击win10桌面的空白处,在弹出的菜单中选择"个性化"打开。

第二步:在打开的个性化窗口中,鼠标点击左侧菜单中的"主题"选项,然后在窗口的右侧找到"相关的设置"选项下面的"桌面图标设置"选项。
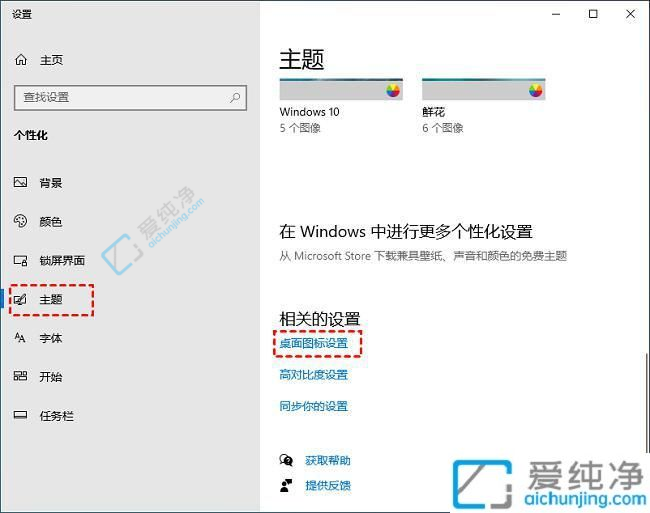
第三步:在弹出的桌面图标设置窗口中,将想要显示的系统桌面图标勾选上,点击应用确定即可。
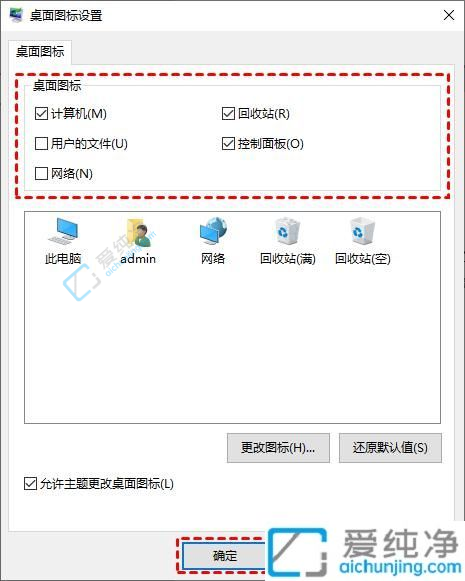
第三种情况:桌面图标不见了,任务栏上面也点击不了
第一步:我们先按下键盘上的快捷键:"Ctrl+Shift+Esc",打开任务管理器窗口。
第二步:在任务管理器窗口中,先在进程里面找到explorer.exe进程结束掉,再点击左上角的"文件"选项选择"运行新任务"选项。
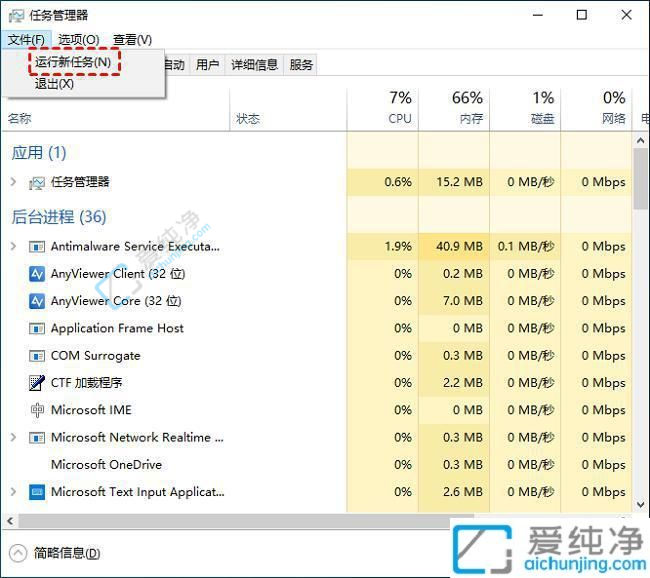
第三步:在打开的新建任务窗口中输入命令:"explorer.exe",点击确定启动"Windows资源管理器"即可。
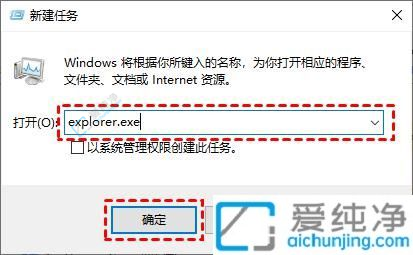
以上就是win10桌面图标全部不见了的方法介绍了,如果有不清楚的用户, 可以参考小编的步骤进行操作,更多精彩资讯 ,尽在爱纯净。
| 留言与评论(共有 条评论) |