


近期一些小伙伴想要更新一下win11系统声卡驱动,但是不知道应该怎么操作,其实方法很简单,针对这个问题小编今天给大家带来win11怎么更新声卡驱动的方法步骤,不会操作的小伙伴跟着小编以下步骤一起来学习一下吧。
第一种方法:通过win11系统自带的更新功能安装声卡驱动
第一步:首先点击win11系统任务栏上面的开始菜单,在里面选择“设置”选项。
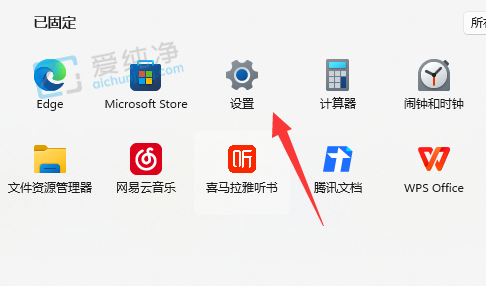
第二步:在打开的win11设置界面中,鼠标点击左侧菜单中的“Windows更新”选项。
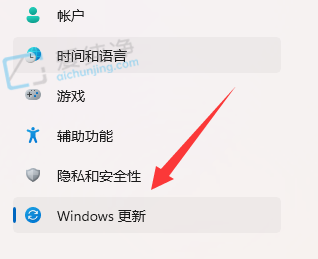
第三步:在窗口的右侧就可以检查和更新声卡驱动。
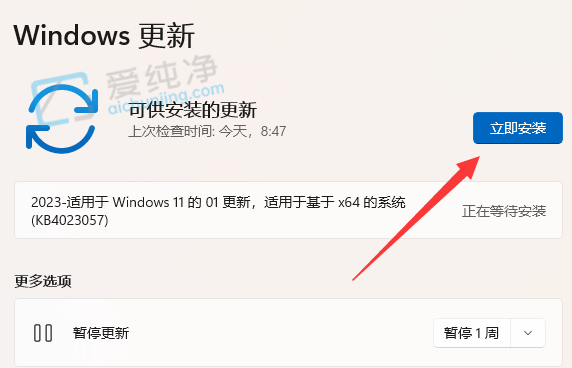
第二种方法:直接官网下载对应的驱动
如果你的电脑配置的声卡设备是比较专业的,那么就需要我们去对应官网下载更新驱动程序。
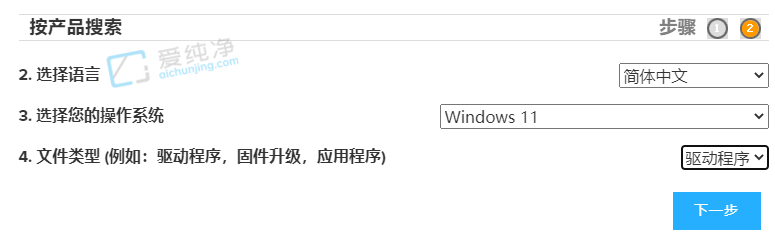
第三种方法:使用第三方驱动工具更新声卡驱动
另外我们还能使用第三方的驱动软件来更新声卡驱动,比如360驱动大师、驱动精灵和驱动人生这类工具。
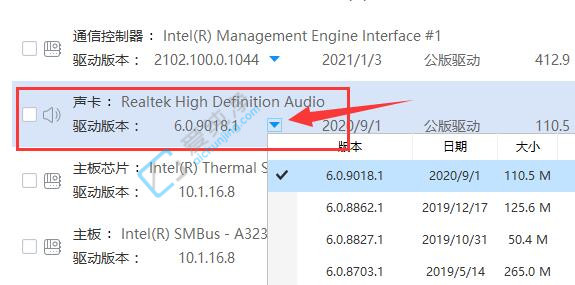
以上就是win11怎么更新声卡驱动的方法步骤了,大家可以根据以上步骤操作,更多精彩资讯,尽在爱纯净。
| 留言与评论(共有 条评论) |