


我们日常在操作win11系统的时候,一般都会设置开机密码,一些小伙伴觉得没有必要设置开机密码,就想要取消win11开机密码,那么具体怎么操作呢?下面小编给大家带来win11怎样取消开机密码的方法步骤,跟着小编一起接着往下看吧。
win11删除开机密码的方法:
第一步:首先进入win11系统桌面上,鼠标点击任务栏上面的开始菜单,在里面选择 设置 选项打开。

第二步:在打开的win11设置窗口中,鼠标点击左侧菜单中的 账户 选项,然后在窗口的右侧下拉找到 登录选项 选项。
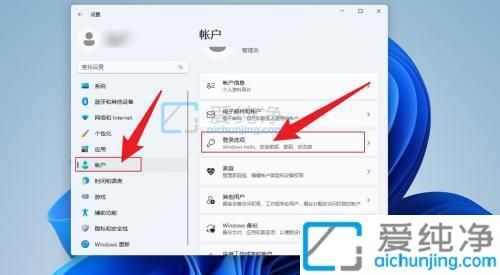
第三步:在打开的登录选项窗口中,鼠标点击 密码 选项,再点击 更改 选项。
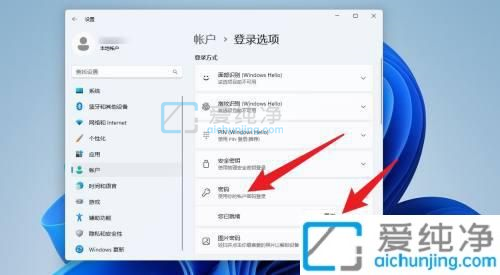
第四步:在更改密码界面中输入当前密码,点击下一页选项。
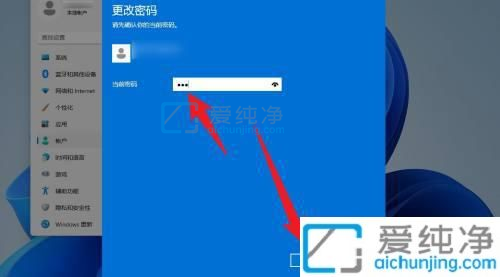
第五步:在打开的新密码界面中不输入任何文字,直接点击下一页。
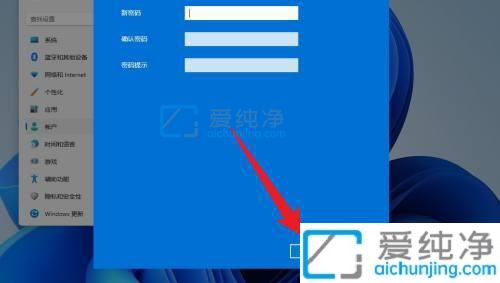
第六步:再点击完成,就会取消win11系统的开机密码。
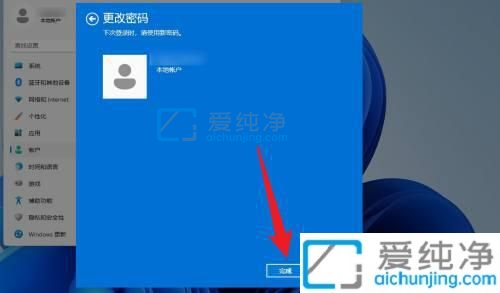
以上就是win11怎样取消开机密码的方法介绍了,有遇到过相同问题的用户就可以根据小编的步骤进行操作了,更多精彩资讯,尽在爱纯净。
| 留言与评论(共有 条评论) |