


win11系统中一些小伙伴会将自己每天使用的软件设置开机启动项,这样在我们打开电脑的时候,软件也就开启了,但是时间久了之后,电脑的开机速度就变得很慢,网友就想要关闭开机启动项,那么win11开机启动项怎么关闭呢?下面小编给大家分享一下win11开机启动项怎么关闭的操作方法。
win11系统关闭开机启动项的方法:
第一步:我们先从win11系统的开始菜单里面打开设置,在设置里面点击左侧菜单中的【应用】选项。
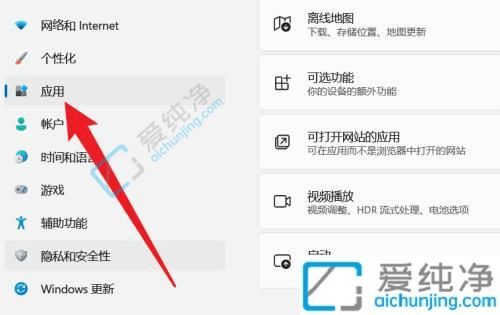
第二步:在打开的应用选项里面,鼠标点击窗口右侧的【启动】选项。
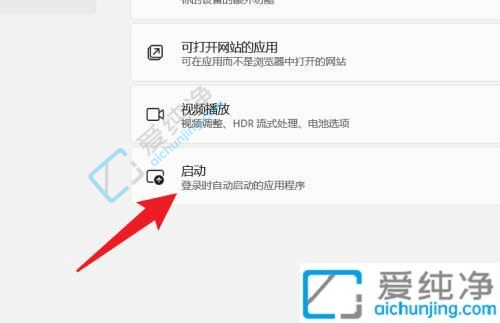
第三步:在打开的启动选项里面,我们就可以设置开机启动的开关,想要关闭的点击关闭即可。
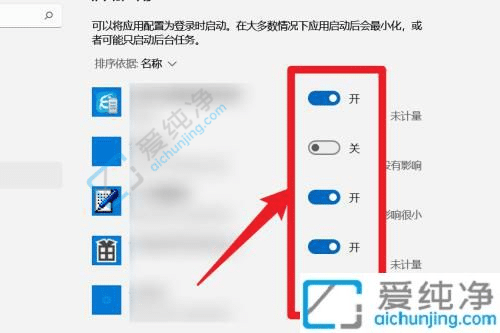
以上就是关于win11开机启动项怎么关闭的方法步骤了,还有不懂得用户就可以根据小编的方法来操作吧,更多精彩资讯,尽在爱纯净。
| 留言与评论(共有 条评论) |