


相信部分网友都已经安装了win11系统了,一些小伙伴在使用了一段时间之后,觉得还是原来的win10系统好用,就想要退回到win10系统,但是不知道应该怎么操作,那么今天小编给大家分享一下windows11怎么回到windows10的操作方法,跟着小编以下步骤一起来看看吧。
第一种情况:刚从win10系统升级到win11,在升级Win11之后的10天之内,我们可以从设置菜单将Win11退回Win10系统。
第一步:首先鼠标点击win11系统任务栏的开始菜单,在里面鼠标单击“设置”选项。
第二步:在打开的设置界面中,点击左侧菜单中的“Windows更新”选项,然后在窗口的右侧下拉找到“恢复”选项。
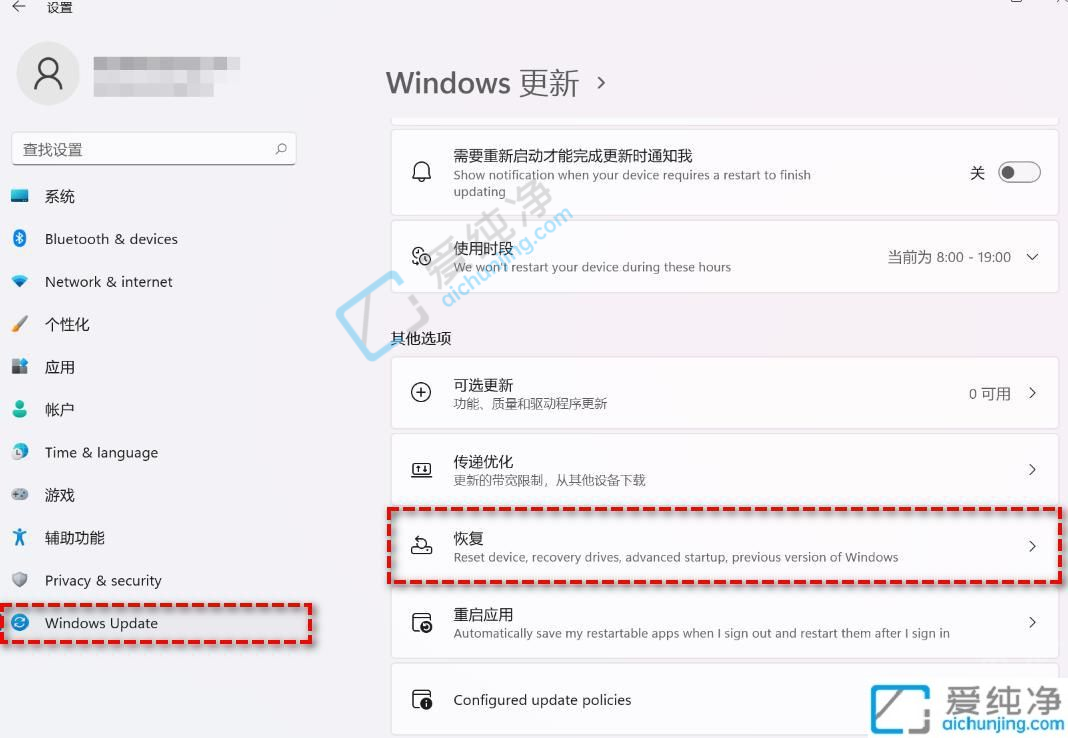
第三步:在打开的恢复选项里面,找到“恢复选项”选项下面的“以前版本的Windows”旁边的“返回”按钮点击。
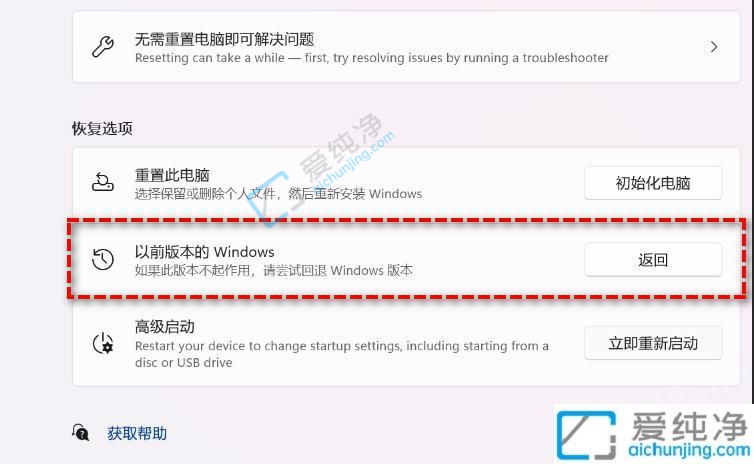
第四步:在弹出的的为何要回退界面中,选择将Win11退回Win10的原因,然后点击“下一步”选项。
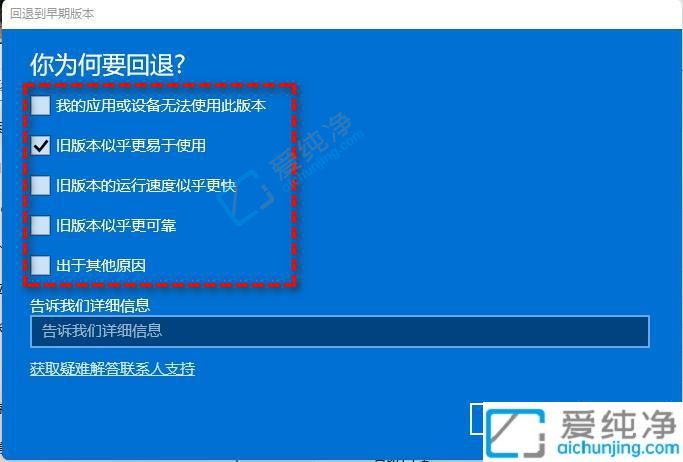
第五步:接着出现的要检测更新界面中,选择“不,谢谢”选项。
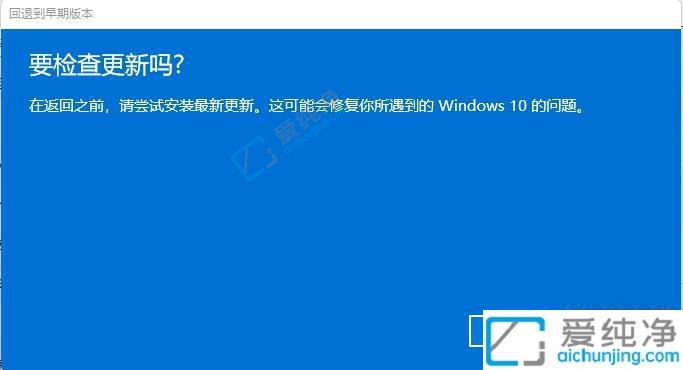
第六步:阅读需要了解的内容,然后点击“下一页”选项。
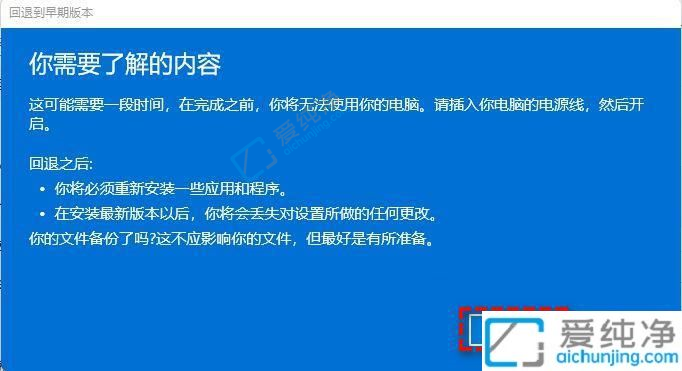
第七步:在出现的阅读锁定提示,点击“下一页”选项。
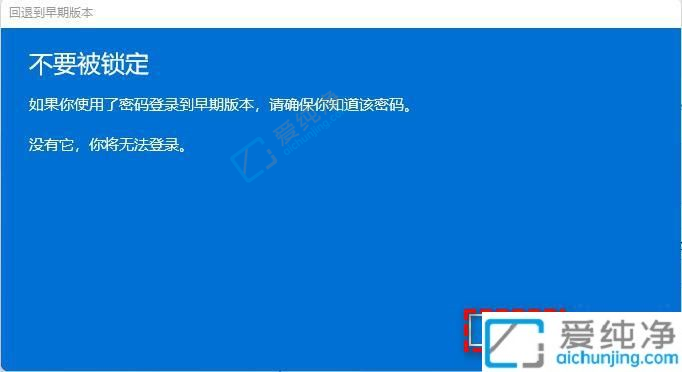
第八步:最后我们点击“回退到早期版本”按钮。

第九步:等待win11系统自动回退完成,你便成功将Win11还原以前的Win10系统了。
第二种情况:原来就是win11系统,比如现在笔记本自带的win11家庭版系统,就需要我们全新重装win10系统
windows11怎么回到windows10的方法就给大家介绍到这里了,大家可以根据以上步骤操作,更多精彩资讯,尽在爱纯净。
| 留言与评论(共有 条评论) |