


win11系统在日常使用的过程中难免会遇到一些电脑问题,一般来说我们都会进入安全模式来进行修复,一些小伙伴不知道win11怎么进入安全模式,下面小编给大家分享一下Win11怎么进入安全模式的操作方法,跟着小编一起来看看吧。
win11开机进入安全模式的方法:
第一步:首先打开win11系统的开始菜单,在里面选择设置选项,在设置里面先点击左侧的系统选项,然后在窗口的右侧下拉找到恢复选项。
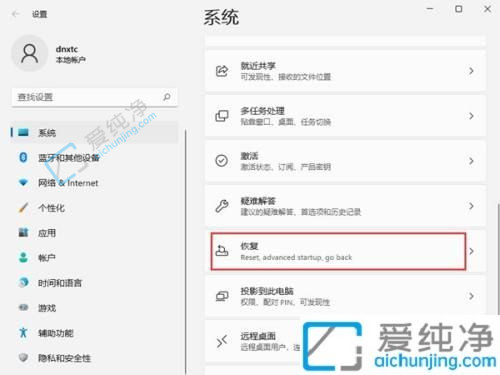
第二步:在打开的恢复选项窗口中,下拉找到高级启动选项,单击立即重新启动选项。
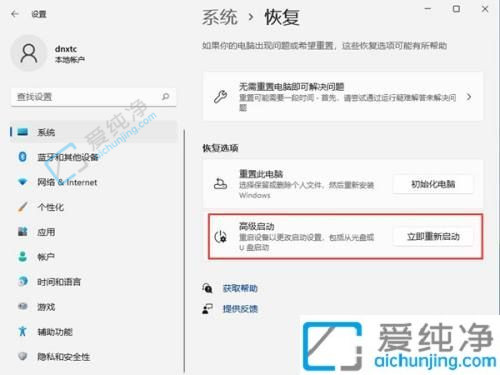
第三步:重启win11电脑之后,自动进入菜单,选择疑难解答选项,再点击高级选项。
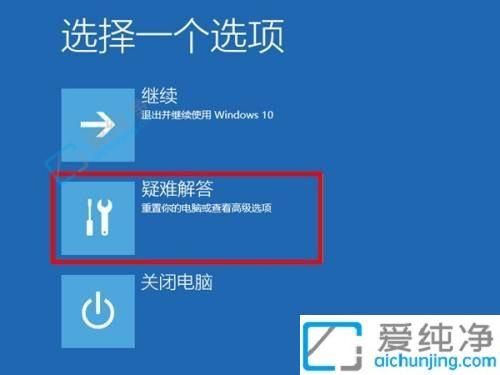
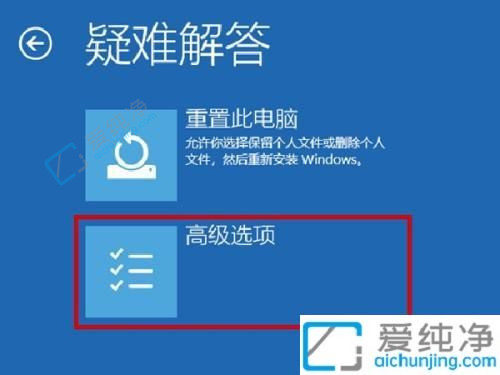
第四步:在高级选项里面选择“启动设置”选项,然后重新启动,这时我们就可以根据提示按键盘按键启动需要进入的安全模式,按F4将启动到正常安全模式,按F5将为你提供带网络的安全模式,按F6将为你提供带命令提示符的安全模式。
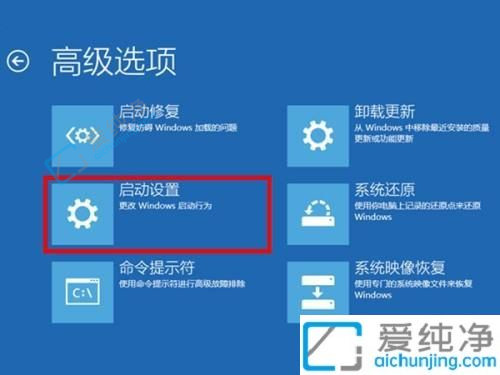

以上就是关于Win11怎么进入安全模式的操作方法了,还有不懂得用户就可以根据小编的方法来操作吧,更多精彩资讯,尽在爱纯净。
| 留言与评论(共有 条评论) |