


win7电脑中一些重要的系统文件,通常都是隐藏的,一些小伙伴想要找到这些隐藏的文件,那么win7系统怎么找出隐藏的文件呢?针对这个问题小编今天给大家带来win7系统怎么找出隐藏的文件的操作方法,跟着小编一起接着往下看吧。
win7查看电脑隐藏文件的方法:
第一步:在win7电脑桌面上双击打开【我的电脑】图标。

第二步:在打开的计算机窗口中,鼠标点击菜单栏上面的【工具】选项进入。
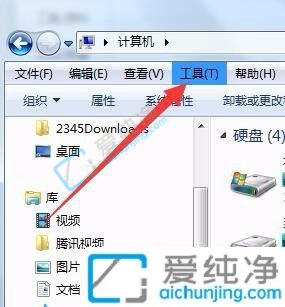
第三步:在工具菜单的二级菜单中,选择【文件夹选项】选项进入。
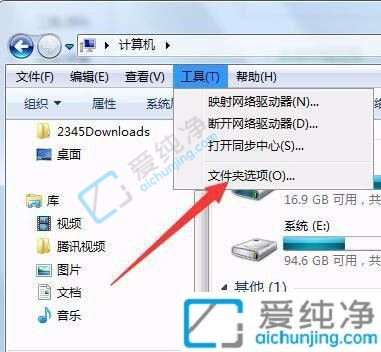
第四步:在打开的文件夹选项窗口中,切换到【查看】选项卡。
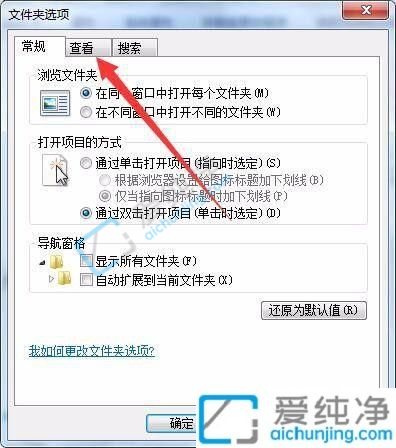
第五步:在“查看”选项卡里面,下拉找到高级【显示隐藏的文件、文件夹和驱动器】选项,如果是想查看系统隐藏文件的话,可以去掉上面的隐藏受保护的操作系统文件选项。
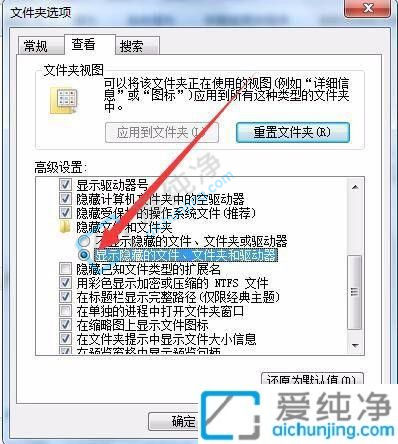
第六步:在设置好显示隐藏文件之后,点击【确定】选项即可完成。
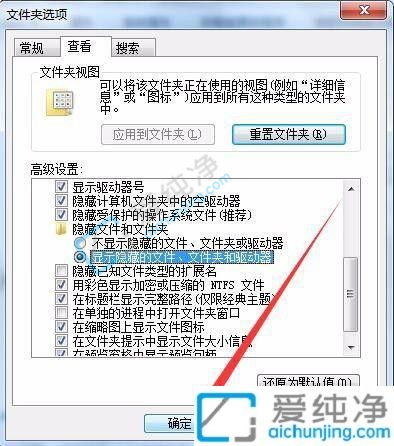
win7系统怎么找出隐藏的文件的方法就给大家介绍到这里了,大家可以根据以上步骤操作,更多精彩资讯,尽在爱纯净。
| 留言与评论(共有 条评论) |