


现今使用电脑的话都是联网使用的,一些小伙伴不知道win10宽带拨号上网怎么设置,其实方法很简单,针对这个问题小编今天给大家带来win10宽带拨号上网怎么设置的方法步骤,遇到相同问题不会操作的小伙伴跟着小编以下步骤一起来学习一下吧。
win10设置拨号宽带连接的方法:
第一步:我们可以先按下在键盘上的快捷键【win+i】键,在弹出的windows 设置 窗口中,选择【网络和Internet】选项进入。
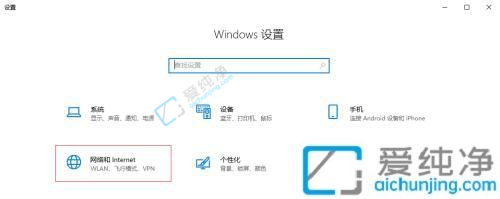
第二步:在打开的网络选项里面,先点击左侧的【拨号】选项,然后在窗口右侧点击【设置新连接】选项。
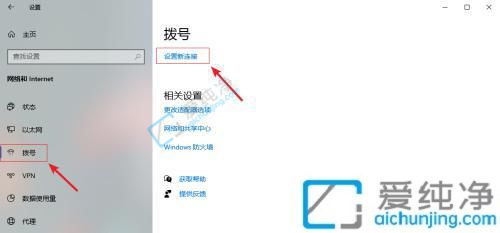
第三步:在设置连接或网络窗口中,选择【连接到Internet】选项再点击【下一页】选项继续操作。
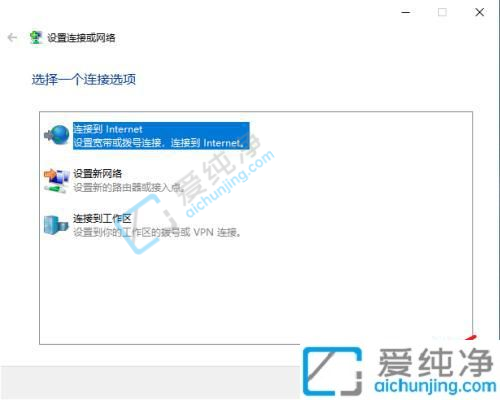
第四步:接着选择【宽带(PPPoE)(R)】选项。
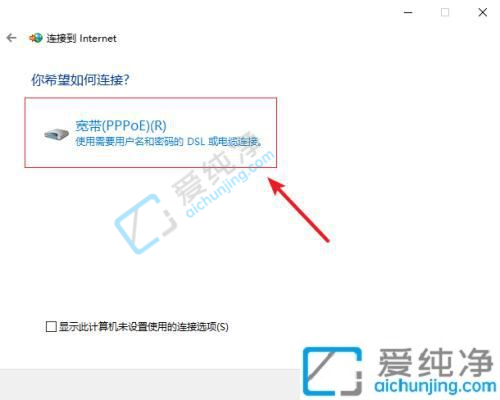
第五步:在以下页面中输入我们自己宽带连接的用户和密码,再勾选【记住此密码】选项,点击【连接】选项。
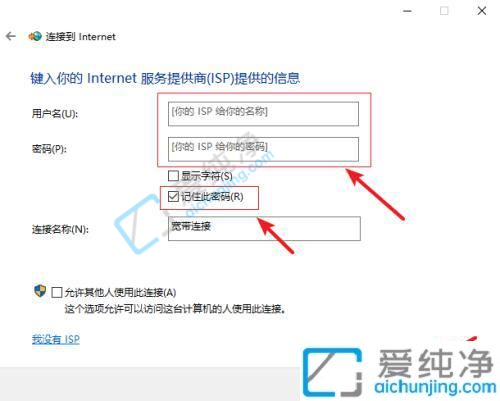
第六步:等待宽带连接网络的连接成功即可。

win10宽带拨号上网怎么设置的方法就给大家分享到这里了,大家可以根据以上步骤操作,更多精彩资讯,尽在爱纯净。
| 留言与评论(共有 条评论) |