


近期一些win10用户跟小编反馈,想要开启SSH功能,但是不知道应该怎么操作,其实方法很简单,针对这个问题小编今天给大家带来Win10怎么开启SSH功能的方法步骤,不会操作的小伙伴跟着小编以下步骤一起来看看吧。
Win10开启SSH功能的方法:
第一步:首先鼠标点击win10系统桌面左下角的开始菜单按钮,在里面打开Windows设置选项。
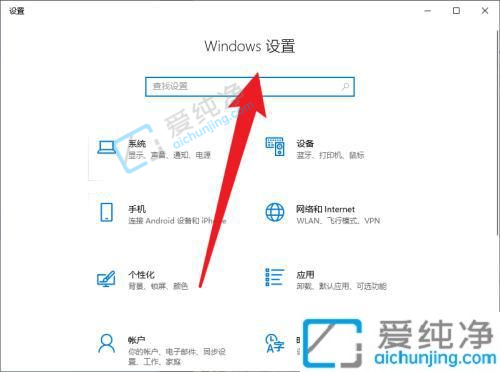
第二步:在打开的Windows设置窗口中,鼠标点击 更新和安全 选项,在里面先点击左侧的开发者选项,然后在窗口的右侧选择打开开发者模式。
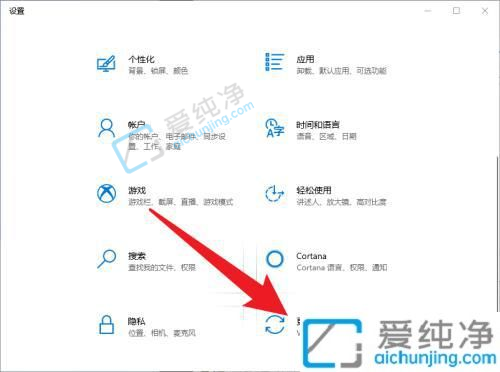
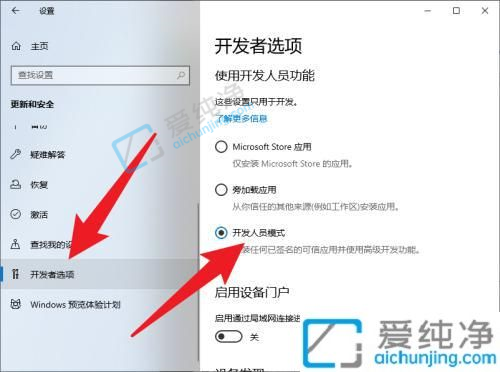
第三步:接着回到主界面,再点击应用选项。
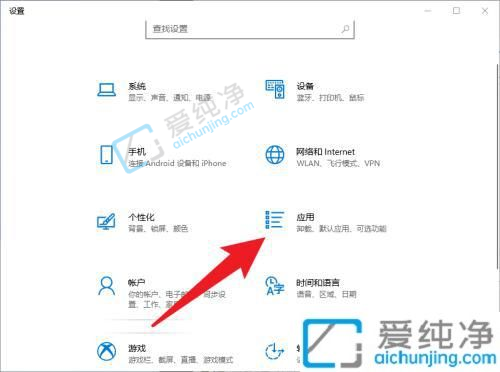
第四步:然后在窗口的右侧,鼠标点击应用下的可选功能。
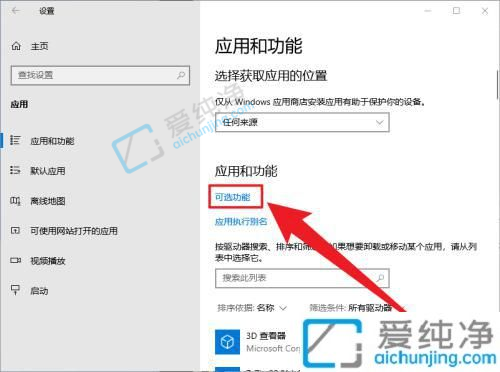
第五步:在可选功能窗口中,搜索并安装OpenSSH客户端,接着我们再检查是否安装成功。
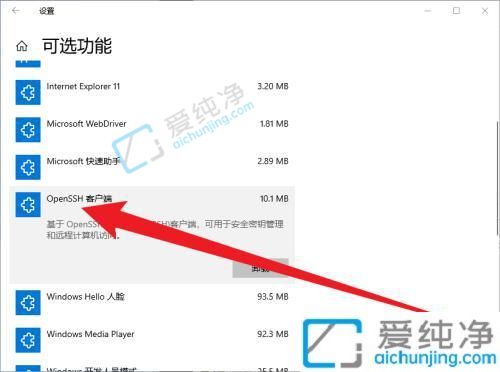
第六步:打开CMD命令行, 在命令行中输入net start sshd 启动服务,这样就可以了。

Win10怎么开启SSH功能的方法就给大家介绍到这里了,大家可以根据以上步骤操作,更多精彩资讯,尽在爱纯净。
| 留言与评论(共有 条评论) |