


win10系统中,一些小伙伴近期发现自己的电脑开机速度变慢了,每次开机都要很长时间,就想要关闭一些win10系统中的自启动软件,那么win10怎么关闭开机自启动软件呢?下面小编给大家带来win10关闭开机自启动软件的操作方法,一起来看看吧。
第一种方法:通过任务管理器设置开机启动项
第一步:首先鼠标点击win10系统桌面任务栏上面的空白地方鼠标右击,在弹出的菜单中选择“任务管理器”选项打开。

第二步:在打开的任务管理器窗口中,切换到“启动”选项卡,就可以看到win10系统的开机启动项,我们把不想要的开机启动项“禁用”就可以。
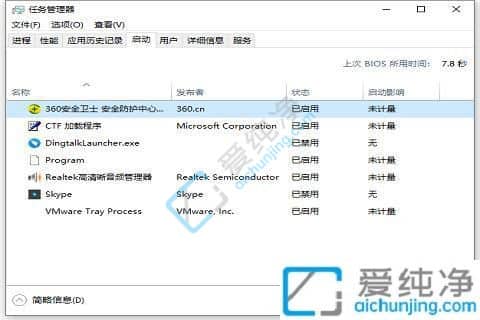
第二种方法:通过设置管理win10的开机启动项
第一步:首先鼠标点击win10左下角的“开始菜单”按钮,在弹出的开始菜单里面选择“设置”选项打开。
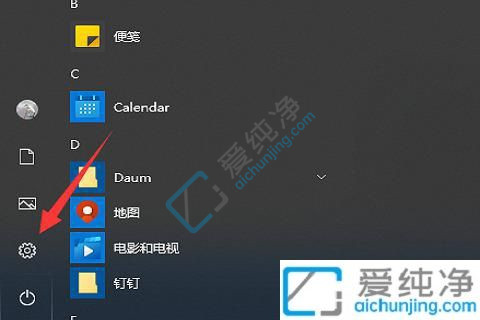
第二步:在打开的windows设置窗口中,点击“应用”选项打开。
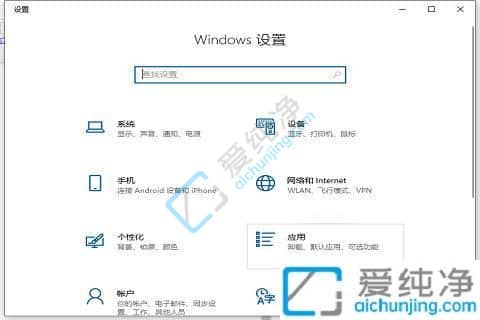
第三步:在应用选项里面,先点击左侧的“启动”选项,然后在窗口的右侧就可以看到“启动应用”列表。
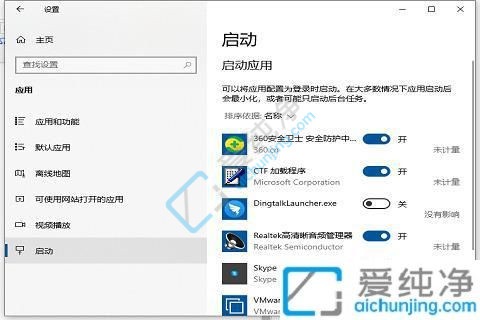
第四步:然后我们就可以对需要开或者关的win10开机启动项进行设置了。
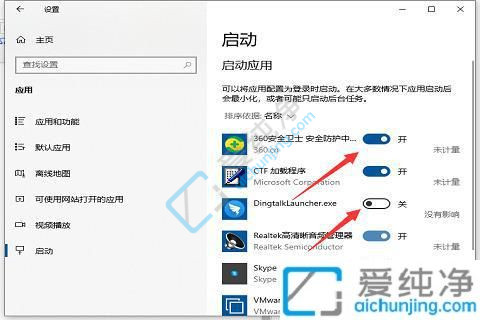
win10关闭开机自启动软件的方法就给大家介绍到这里了,如果有不了解的用户就可以按照小编的方法来进行操作了,更多精彩资讯,尽在爱纯净。
| 留言与评论(共有 条评论) |