


win7系统中有屏幕键盘,可以在我们键盘出现问题的时候应急使用,但是一些小伙伴近期发现win7开机自动弹出屏幕键盘,不知道是什么原因导致的,那么遇到这种情况我们应该怎么办呢?下面小编给大家分享一下win7开机自动弹出屏幕键盘的解决方法。
win7开机自动弹出屏幕键的关闭方法:
第一步:首先鼠标点击win7桌面左下角的 开始菜单 图标,在开始菜单里面点击 控制面板 选项。
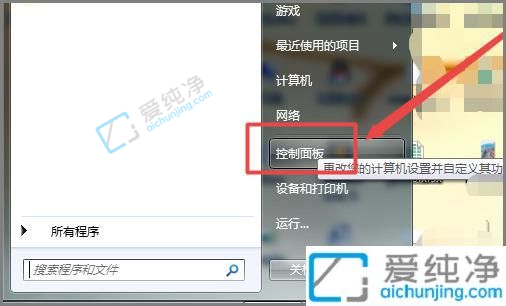
第二步:在弹出的控制面板窗口中,找到 轻松访问 选项点击进入。
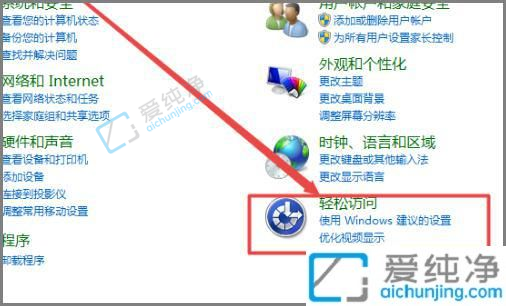
第三步:在打开的轻松访问选项里面再点击 轻松访问中心 选项进入。
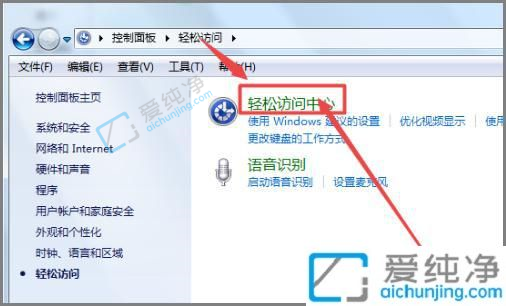
第四步:在出现的轻松访问中心窗口中,我们就可以看到一个启动屏幕键盘的选项点击进入。
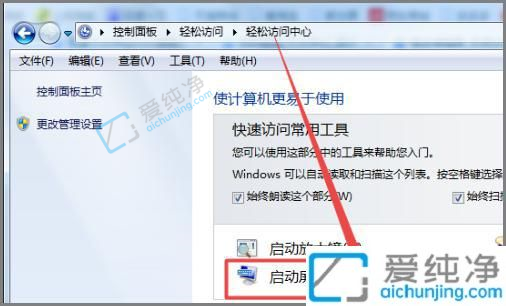
第五步:然后屏幕键盘就打开了。

第六步:然后点击下面的使用没有鼠标或键盘的计算机选项。
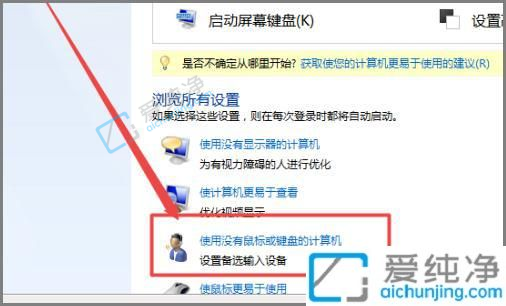
第七步:在使用没有鼠标或键盘的计算机选项里面就可以看到 使用屏幕键盘 前面框中的勾是勾上的,将它前面的勾去掉。
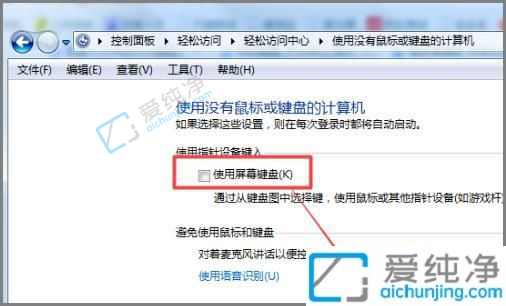
第八步:关闭屏幕键盘之后,再点击确定即可。
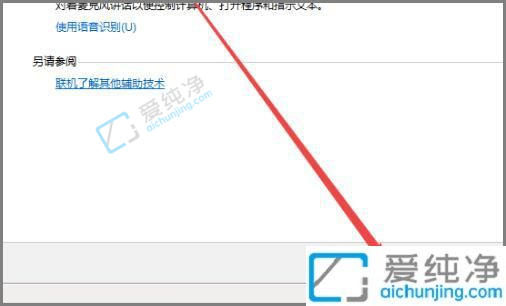
上述就是小编告诉大家的win7开机自动弹出屏幕键盘的解决方法了,还有不清楚的用户就可以参考一下小编的步骤进行操作,更多精彩资讯,尽在爱纯净。
| 留言与评论(共有 条评论) |