


控制面板是我们在操作win11系统的时候经常会使用到的一个功能,一些小伙伴为了方便使用控制面板,就想要将控制面板放在桌面上,那么win11控制面板怎么放在桌面呢?针对这个问题小编今天给大家带来win11控制面板怎么放在桌面的操作方法。
第一种方法:通过快捷方式让控制面板显示在win11桌面上
第一步:首先鼠标点击win11系统任务栏中的“搜索”按钮。
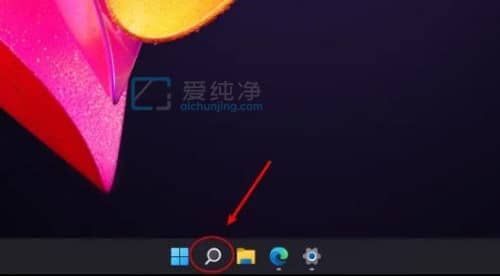
第二步:在开始菜单搜索框内输入命令:“control”,在搜索结果中“控制面板”选项。
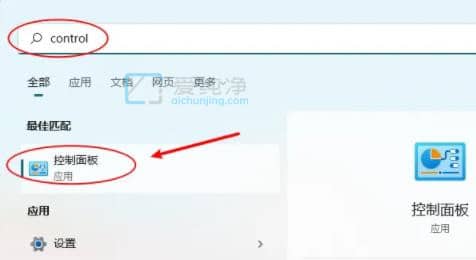
第三步:然后鼠标右击控制面板选项,在弹出的菜单中选择“打开文件位置”选项。
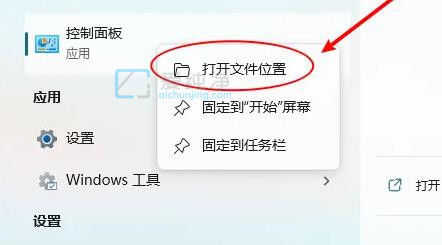
第四步:在打开的文件夹里面,鼠标点击控制面板文件上面的“复制”选项。
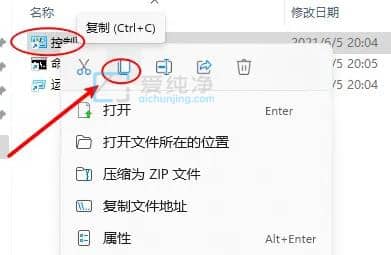
第五步:最后就可以将粘贴到win11桌面了。
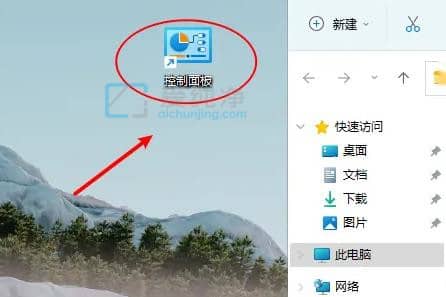
第二种方法:通过个性化让控制面板显示在桌面上
第一步:首先在win11系统桌面的空白处鼠标右键,在弹出的菜单中选择【个性化】选项。
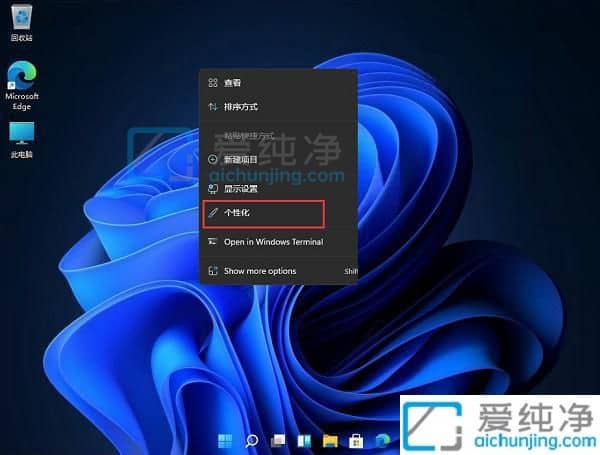
第二步:在打开的个性化的窗口中,找到【主题】选项。
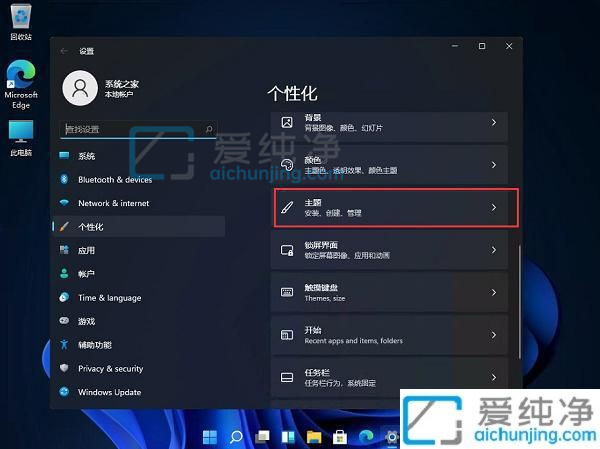
第三步:进入主题选项后,下拉找到【桌面图标设置】选项。
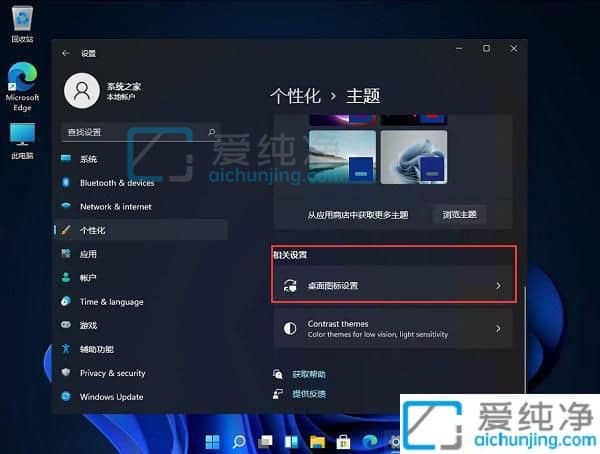
第四步:在弹出的桌面图标设置窗口中,勾选控制面板选项,然后点击应用即可。如此便可直接把控制面板图标显示在桌面,双击可打开。
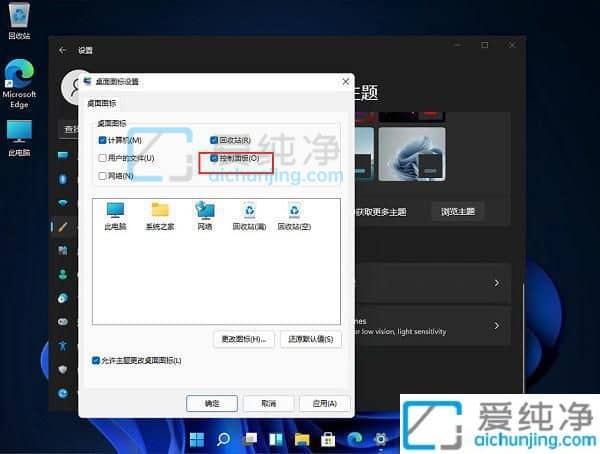
| 留言与评论(共有 条评论) |