


工作中,一些使用苹果电脑的用户会在电脑中安装win10系统,但是发现每次打开电脑的时候,都是直接进入win10系统的,想要切换会苹果系统,但是不知道应该怎么操作,针对这个问题小编今天来给大家分享一下win10怎么切换回苹果系统的操作方法。
win10切换回苹果系统的方法:
第一步:首先在苹果电脑需要切换Mac系统的时候,按下关机键关机。
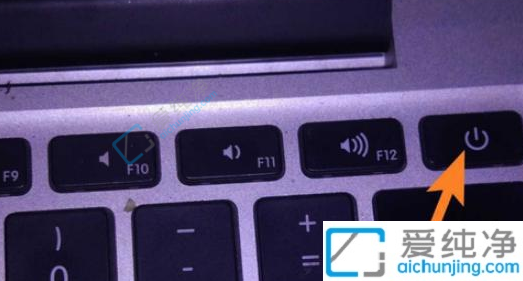
第二步:接着再按开机,等Mac开机,按住电脑上的“alt”键大约2~3秒之后,出现系统选择界面。

第三步:在系统选择界面,如果想要切换到win系统,则点击黄色图标,点击↑。
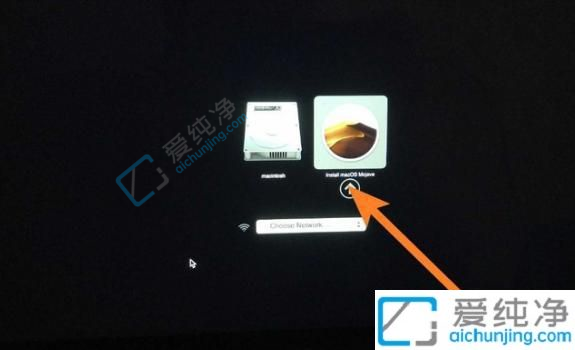
第四步:接着就会切换到win系统,如下图所示进入win10系统。
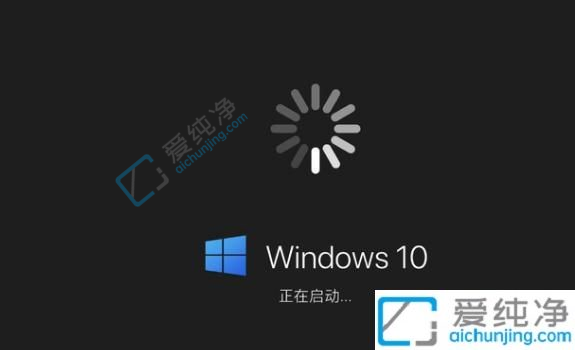
第五步:在打开的系统选择界面中,如果想要切换到Mac系统,则点击银灰色图标,点击↑。

第六步:那么此时即可切换到到Mac系统。

以上就是win10怎么切换回苹果系统的方法介绍了,有需要的用户们可以参考上述方法步骤来进行切换,更多精彩资讯,尽在爱纯净。
| 留言与评论(共有 条评论) |