


微软隔段时间就会进行系统更新,一些小伙伴觉得win10电脑没有必要经常更新,就想要将win10更新停止了,那么win10怎么停止更新系统呢?针对这个问题小编今天来给大家分享一下win10怎么停止更新系统的操作方法,一起来看看吧。
win10停止更新系统的方法:
第一步:首先按下键盘上的快捷键:Ctrl+shift+Esc,打开win10系统的任务管理器窗口。
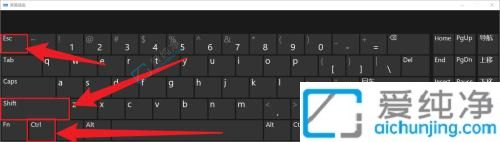
第二步:在弹出的任务管理器窗口中,切换到 服务 选项卡。
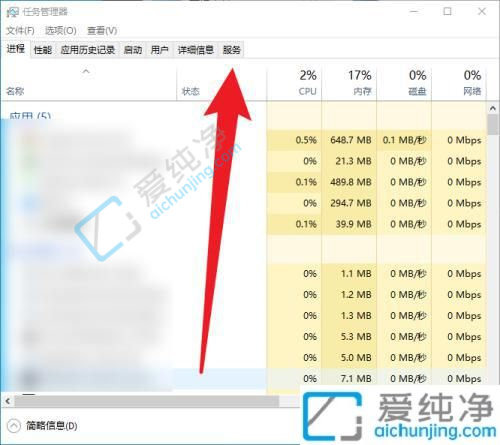
第三步:在服务选项里面点击底部的打开服务选项。
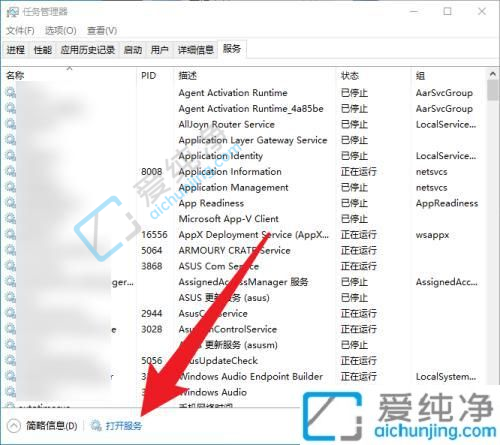
第四步:在打开的服务窗口中,下拉找到Windows Update服务,鼠标右击点击属性。
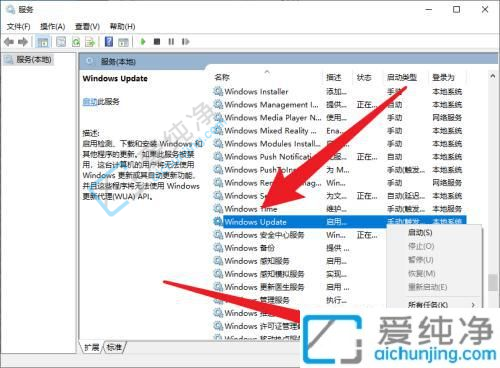
第五步:在更新服务属性界面中,将启动类型更改为禁用选项。
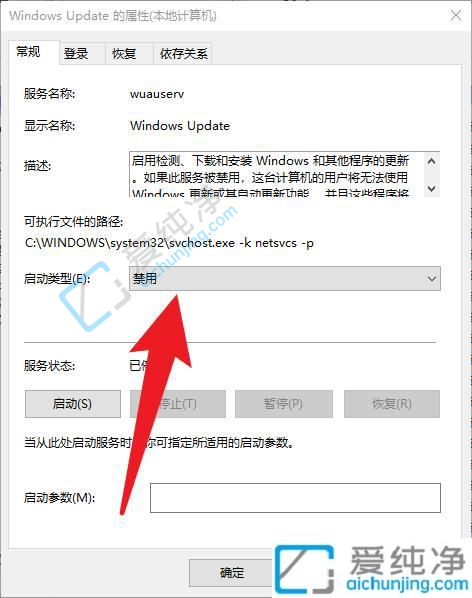
第六步:接着切换到恢复选项卡,将三次失败后都执行不操作,另外有些用户反馈关闭一段时间会又会自动开启,我们可以使用win10禁止更新工具。
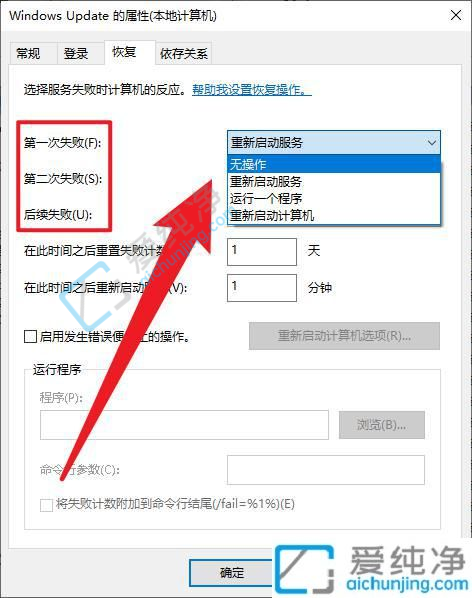
以上给大家介绍的就是win10怎么停止更新系统的方法步骤,大家可以根据以上步骤操作,更多精彩资讯,尽在爱纯净。
| 留言与评论(共有 条评论) |