


日常我们使用win10电脑,都会设置电脑开机密码,这样可以保证我们电脑文件的隐私性,但是部分网友觉得每次登录电脑输入密码很繁琐,而且电脑中没有什么重要文件,就想要关闭账号密码登录,下面小编给大家分享一下win10怎么关闭账号密码登录界面的操作方法,一起接着往下看吧。
win10关闭账号密码登录界面的方法:
第一步:首先我们想要关闭这个win10系统的登录账户界面,就必须要先进入桌面里面,不能在登录界面关闭。
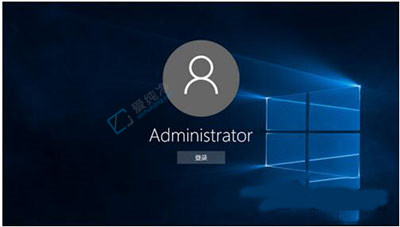
第二步:进入win10系统桌面之后,我们右键点击左下角win10系统任务栏上面的开始菜单按钮,在弹出的菜单中选择“运行”选项。
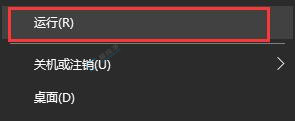
第三步:在打开的运行里面输入命令:“control userpasswords2”。
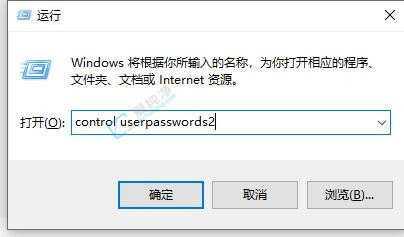
第四步:在打开的用户账户窗口中,取消勾选“要是用本计算机,用户必须输入用户名和密码”选项, 这里如果有开机密码,会要求你输入一次开机密码。
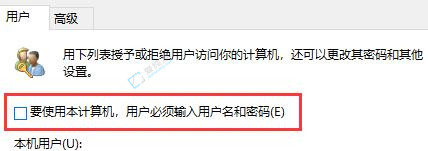
第五步:最后点击下面的“确定”就可以关闭win10开机密码登录界面了。
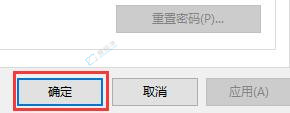
以上就是win10怎么关闭账号密码登录界面的方法介绍了,大家可以根据以上步骤操作,更多精彩资讯,尽在爱纯净。
| 留言与评论(共有 条评论) |