


通常情况下我们在安装系统的时候,都会安装中文系统,一些小伙伴在安装好win11系统之后,发现安装的是英文版本的系统,就想要将win11系统设置成中文,那么win11系统怎么设置中文呢?下面小编给大家带来win11系统怎么设置中文的操作方法,一起来看看吧。
win11把系统改成中文版的方法:
第一步:首先我们打开win11系统任力栏上的开始菜单,在里面选择 设置 选项。
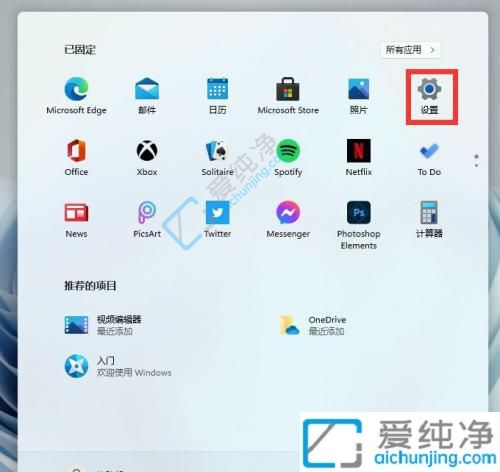
第二步:在打开的win11设置窗口中,我们找到语言选项【Time & Language】选项点击进入。
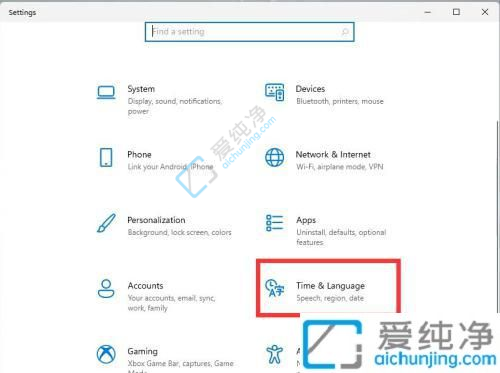
第三步:进入语言选项之后,先点击左侧的列表中的【Language】选项,然后在窗口的右侧的设置中找到【add a language】添加语言选项。
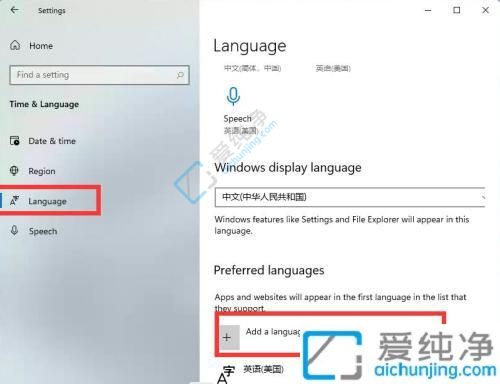
第四步:在添加语言界面中,我们可以将滚动条拉到最下面,就可以找到我们的中文,选择中文并点击【next】选项。
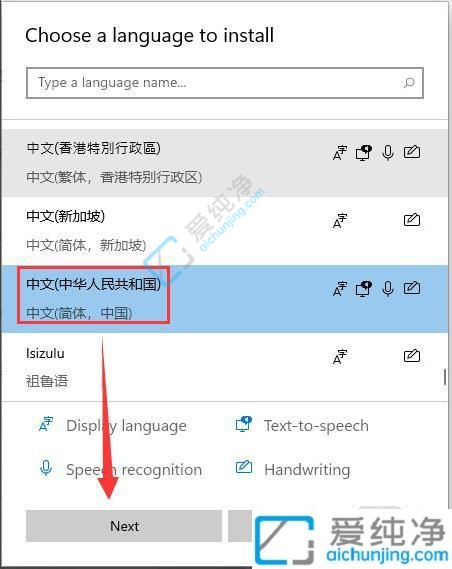
第五步:接着进行安装中文语言,可以全部勾选,然后点击【install】;
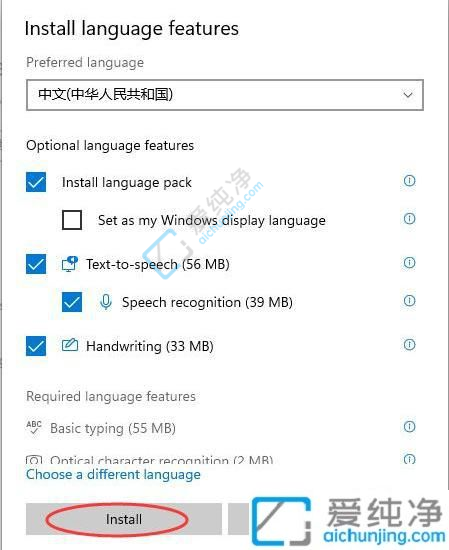
第六步:安装中文完成之后会自动重启win11电脑,之后再进入相同的设置中把中文调整到第一位就好了。
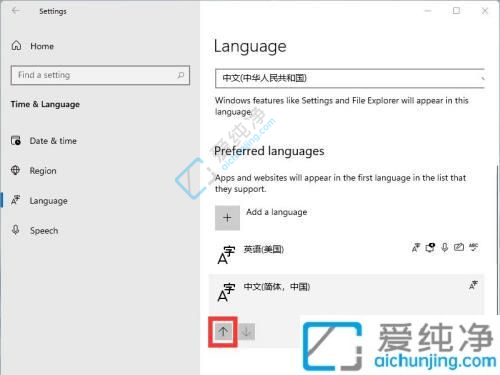
以上就是win11系统怎么设置中文的方法步骤了,有遇到相同问题的用户可参考本文中介绍的步骤来进行修复,更多精彩资讯,尽在爱纯净。
| 留言与评论(共有 条评论) |