


win7系统我们在离开电脑一段时间之后,电脑就会进入休眠模式了,一些小伙伴想要设置休眠密码,这样可以保障我们电脑文件的安全性,那么win7怎么设置屏幕休眠密码呢?下面小编给大家分享一下win7怎么设置屏幕休眠密码的操作方法,跟着小编一起来看看吧。
win7唤醒时需要密码的设置方法:
第一步:首先鼠标点击win7系统的开始菜单,在里面选择“控制面板”选项。
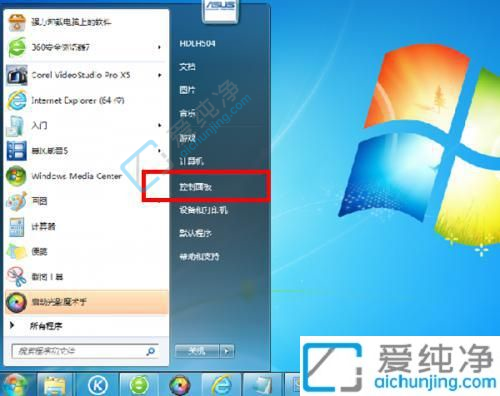
第二步:在打开的控制面板窗口中,点击“系统和安全”选项。
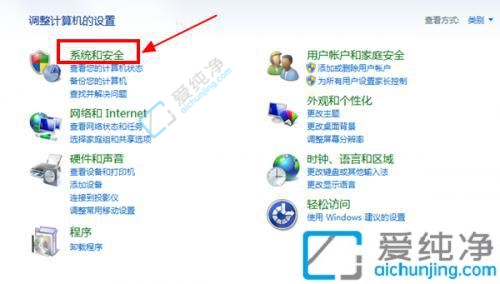
第三步:在系统和安全选项里面找到“电源选项”选项点击打开。
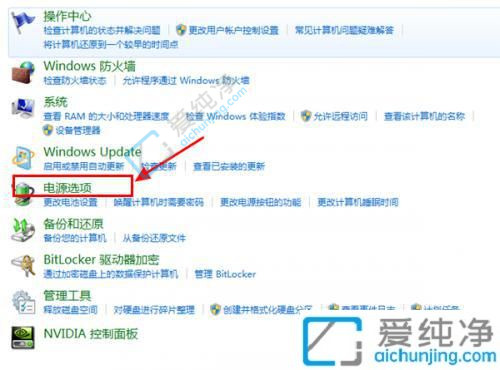
第四步:在打开的电源选项里面,在界面左上角选择“唤醒时需要密码”按钮。
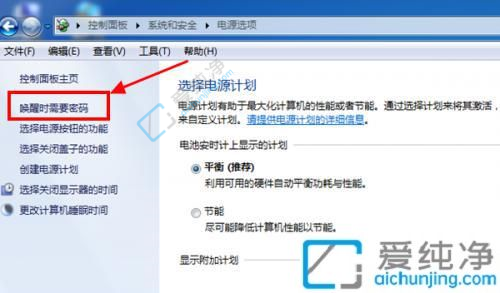
第五步:进入到了系统设置界面,在出现的画面中选“需要密码(推荐)” 点击保存修改即可。
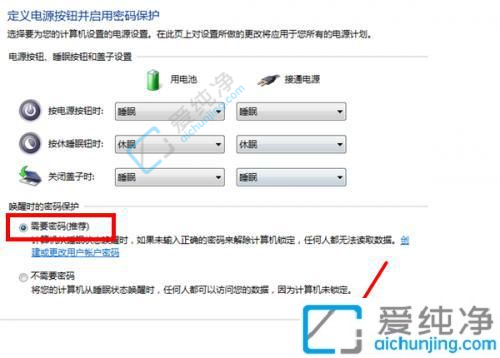
上述给大家介绍的就是win7怎么设置屏幕休眠密码的方法步骤了,大家可以参考上述方法步骤来进行设置,更多精彩资讯,尽在爱纯净。
| 留言与评论(共有 条评论) |