


通常情况下,win10电脑此电脑的布局都是默认的,一些小伙伴想要根据自己的喜好来设置win10系统此电脑的布局,但是不知道应该怎么设置,其实方法很简单,针对这个问题小编今天来给大家分享一下Win10系统此电脑的布局如何设置的操作方法,一起来看看吧。
win10系统修改此电脑窗口布局的方法:
第一步:首先我们在win10电脑桌面上,双击打开 此电脑 图标。
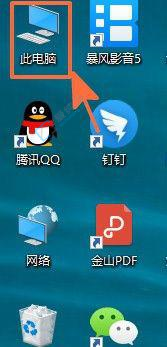
第二步:在此电脑窗口中,我们就可以看到此电脑的页面布局。
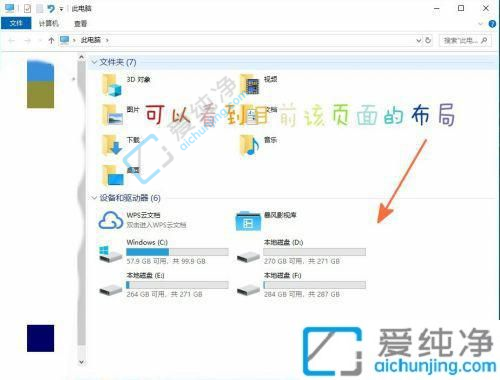
第三步:我们找到此电脑菜单栏上面的查看选项。
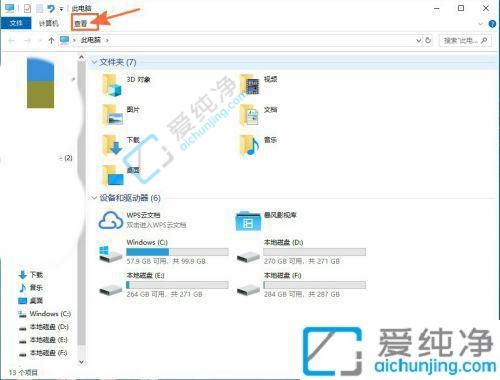
第四步:在弹出的菜单选项下面,我们可以看到出现相关的查看功能设置。
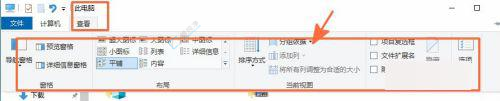
第五步:在这些设置选项中能够看到布局设置区,我们可以在该区中看到许多不同样式的布局供我们选择;
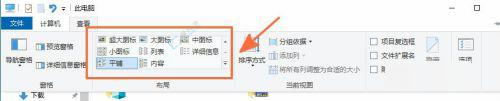
第六步:我们根据需要进行选择,如详细信息;

第七步:最后,我们即可看到我的电脑页面的布局发生了改变,以我们刚才设置的详细信息样式进行布局。
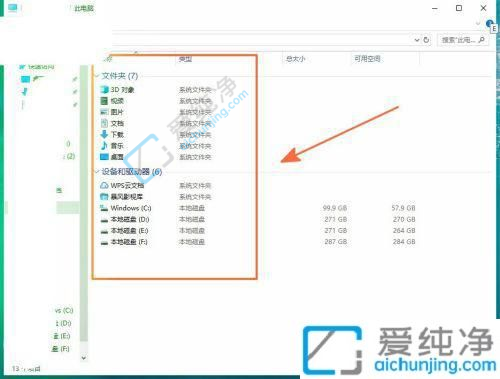
以上就是Win10系统此电脑的布局如何设置的方法介绍了,如果有遇到这种情况,那么你就可以根据小编的操作来进行解决,更多精彩资讯,尽在爱纯净。
| 留言与评论(共有 条评论) |