


新装好win7系统的小伙伴想要将系统自带的ie11浏览器降到ie8,这样使用起来比较顺手,但是不知道应该怎么操作,其实方法不难,针对这个问题小编今天来给大家分享一下win7系统ie11怎么降到ie8的方法步骤,跟着小编一起接着往下看吧。
win7自带ie11降到ie8的方法:
第一步:首先鼠标点击win7系统桌面左下角开始按钮,在里面点击“控制面板”选项。
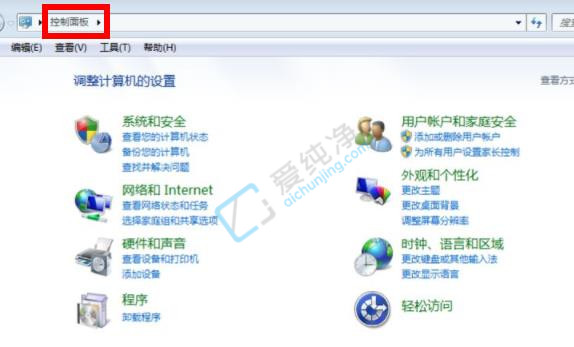
第二步:在打开的控制面板窗口中,点击里面的程序,再点击里面的“程序和功能”选项。
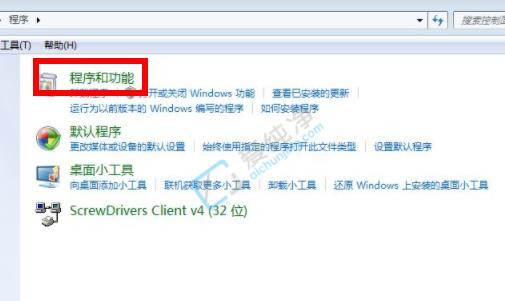
第三步:在打开的程序和功能窗口中,点击“查看已安装更新”选项。
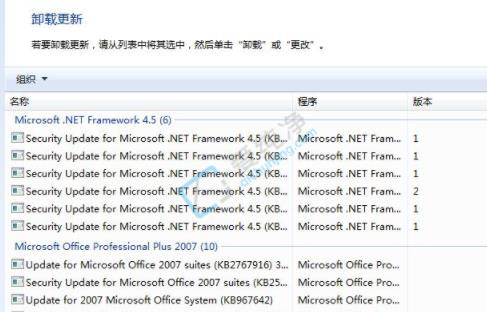
第四步:然后在里面找到IE11更新补丁鼠标右击选择卸载。
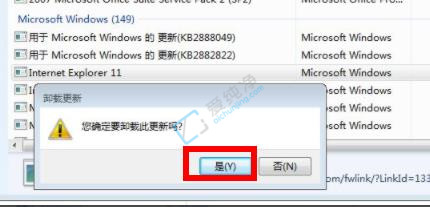
第五步:等待win7系统卸载完成之后,重启一下计算机,第一次卸载会变成IE11再卸载一次就会变成IE8了。
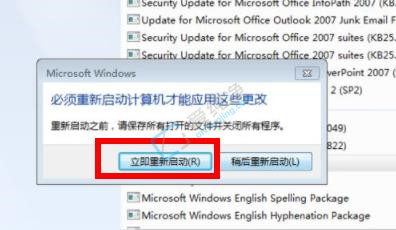
以上就是win7系统ie11怎么降到ie8的方法步骤了,大家可以根据以上步骤操作,更多精彩资讯,尽在爱纯净。
| 留言与评论(共有 条评论) |