


用户在安装了win11系统之后,想要了解一下win11系统硬盘信息,但是不知道应该怎么查看,其实方法很简单,针对这个问题小编今天来给大家分享一下win11系统怎么查看硬盘信息的操作方法,跟着小编一起接着往下看吧。
win11系统查看硬盘信息的方法:
第一步:鼠标右击win11系统桌面左下角任务栏的"开始"按钮,在弹出的右键菜单中选择"运行"选项。
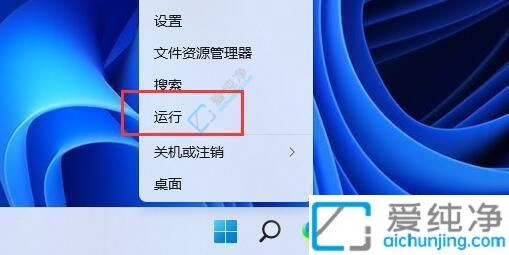
第二步:在打开的运行窗口中,输入命令:"msinfo32",点击回车打开。
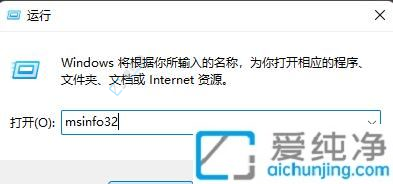
第三步:在打开的系统信息窗口中,依次点击左侧栏中的"组件—存储—磁盘"。
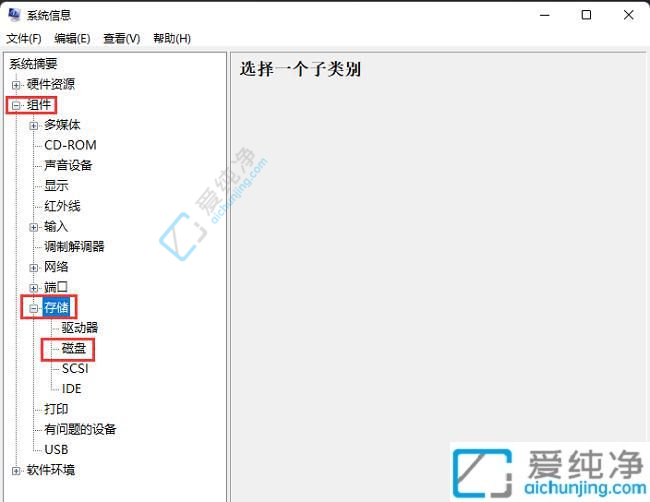
第四步:然后在窗口的右侧中找到"模式"选项,就可以查看到硬盘型号了;如果电脑有双硬盘,你也可以向下滚动查看其他硬盘驱动器的型号,硬盘容量的话可以看大小那个选项,小编这里看着就是232.88G。
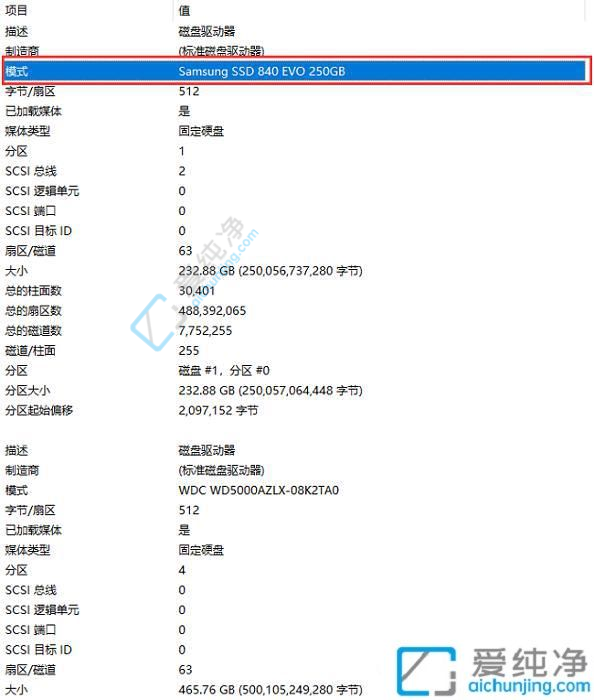
以上就是win11系统怎么查看硬盘信息的方法介绍了,如果你还不懂在win11查看电脑硬盘型号和容量,就可以参考上面的教程来操作,更多精彩资讯,尽在爱纯净。
| 留言与评论(共有 条评论) |