


安装好Win7系统之后中,系统默认的浏览器是自带的IE浏览器,2023年IE浏览器已经停止技术支持了,所在有些用户希望将默认浏览器更改为其他更快、更安全、更强大的浏览器,今天小编就来教大家分享一下w7系统怎么设置默认浏览器的方法。
win7修改默认浏览器的方法:
第一步:首先在win7系统的开始菜单中,在里面打开“控制面板”选项。
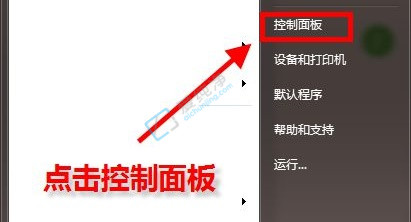
第二步:在打开的控制面板窗口中,将右上角的查看方式设置为“小图标”选项。
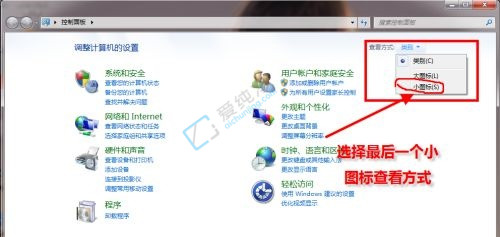
第三步:在众多的小图标中,找到并打开“默认程序”图标。
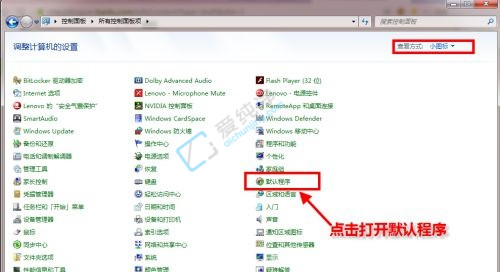
第四步:在默认程序窗口中,点击图示位置的“设置默认程序”。
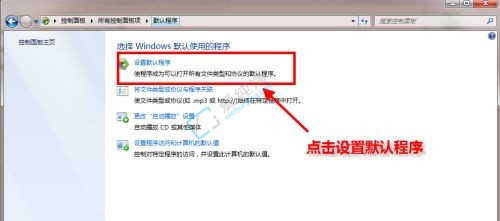
第五步:在左边一栏中找到需要设置的默认浏览器,点击“将此程序设置为默认值”。
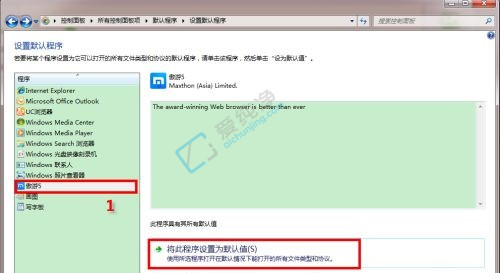
第六步:点击确定之后会返回图示界面,就完成更改了。
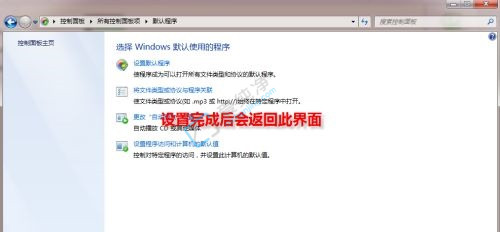
以上就是系统之家小编为你带来的关于“win7怎样修改默认浏览器-w7系统怎么设置默认浏览器”的全部内容了,感谢您的阅读,更多精彩内容请关注爱纯净官网。
| 留言与评论(共有 条评论) |