


最近有win10用户在使用Internet Explorer(IE)浏览器时,会自动跳转到Microsoft Edge浏览器。这种自动跳转给用户带来了不便和困扰,因此取消Win10 IE自动跳转到Edge成为了一个问题。如何取消这一自动跳转功能呢?我们将为您介绍取消win10 ie自动跳转到edge的方法。
Win10取消ie自动跳转到edge的方法:
1、首先鼠标点击win10系统任务栏上面的搜索按钮。

2、搜索“IE选项”然后点击打开。当然我们也可以直接打开Internet Explorer浏览器。在浏览器界面的右上角,找到齿轮状图标,点击齿轮状图标以打开菜单。在菜单中,选择“Internet选项”以打开Internet选项窗口。
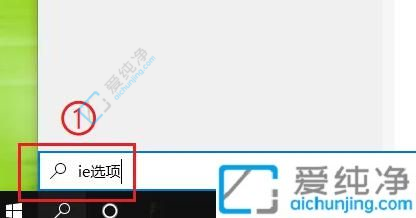
3、在Internet选项窗口中,选择“高级”选项卡。
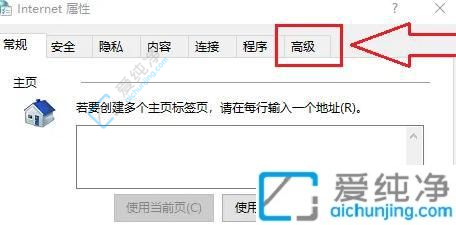
4、在高级选项卡中,向下滚动并找到“浏览器”部分。在“浏览器”部分中,取消勾选“启用第三方浏览器扩展”选项。
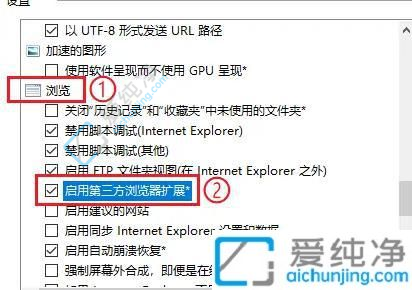
5、点击“应用”按钮,然后点击“确定”按钮以保存更改。
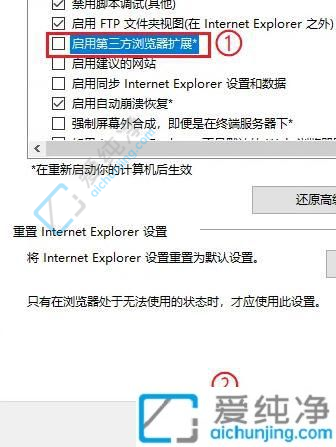
通过执行上述步骤,您就可以成功取消Win10 IE自动跳转到Edge的功能,如果您也遇到了这种情况,可以按照上述方法进行解决,希望这些信息能帮助到您。
| 留言与评论(共有 条评论) |