


在现代社会中,个人隐私和信息安全越来越受到重视。为了保护我们的计算机免受未经授权访问的风险,设置开机密码已成为必不可少的步骤。在本文中,我们将介绍Windows 10的开机密码设置方法,并帮助您更好地保护您的计算机。让我们一起来了解一下吧!
Win10系统开机密码的设置方法:
1、点击开始菜单,在搜索栏中键入“设置”,然后点击打开“设置”页面。
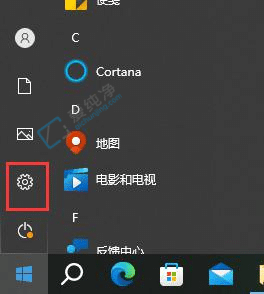
2、在“设置”页面中,找到并点击“账户”选项,进入账户设置。
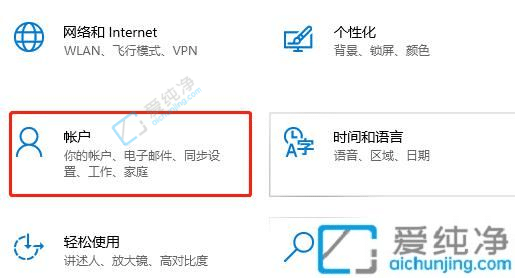
3、在左侧导航栏中,选择“登录选项”。
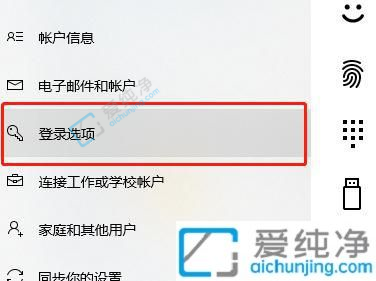
4、在右侧的“密码”部分,点击“添加”按钮。如果原来有密码,win10系统可能会要求您输入您当前使用的密码以进行验证。输入正确的密码后,点击“下一步”。
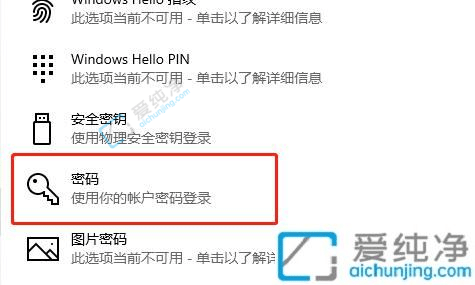
5、接下来,输入您要设置的新密码,并确认您的新密码。您可以根据提示设置一个强密码,这样可以提高计算机的安全性。

6、最后,系统会要求您设置一个密码提示问题。这是为了在您忘记密码时能够帮助您恢复访问。选择一个问题,并提供答案。确保答案容易记住但不容易被他人猜到。
通过设置Windows 10的开机密码,您可以有效地保护您的计算机免受未经授权访问的风险。无论是在家中还是在办公环境中,这个简单而重要的步骤能够为您的个人隐私和信息安全提供额外的保护。
| 留言与评论(共有 条评论) |