


在使用Windows 10操作系统时,我们可能会遇到一些软件在开机时自动启动的情况,这不仅会延长系统启动时间,还可能占用系统资源。如果你希望关闭某些无需在开机时启动的软件,本文将为你提供一些简单有效的方法。通过关闭开机启动软件,你可以提高系统性能、加快启动速度并减少资源占用。
方法一:
1、只需要右键点击开始按钮,然后选择打开任务管理器就行了。
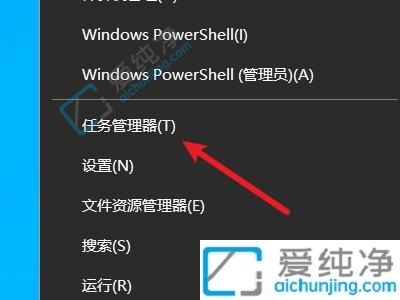
2、接着,点击左下角的详细信息按钮。
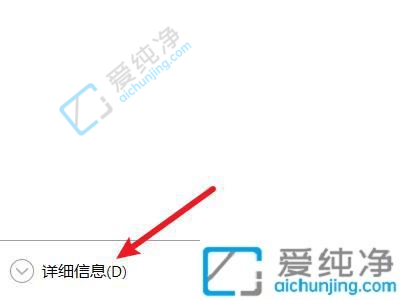
3、再点击选择上面的启动选项。
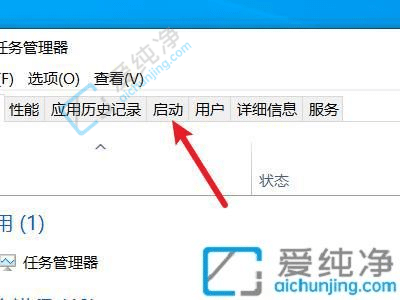
4、现在,你可以看到所有开机启动的软件列表了。找到你想关闭的软件,右键点击它,然后选择禁用即可。就这么简单,关掉它不再开机自动启动!
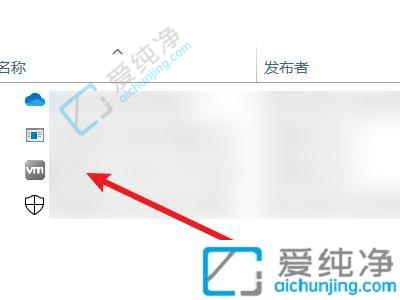
方法二:
1、按下WIN+R键,打开运行框,然后输入msconfig并点击确定。
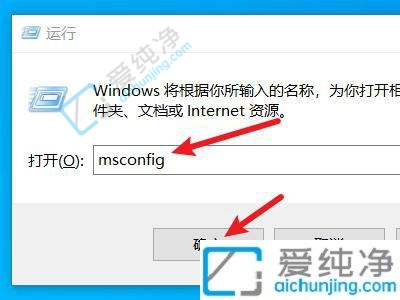
2、一个名为系统配置的窗口会弹出来。点击选择上面的启动选项,在这里你同样可以看到开机启动的软件列表。
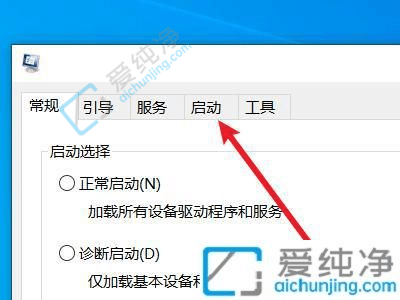
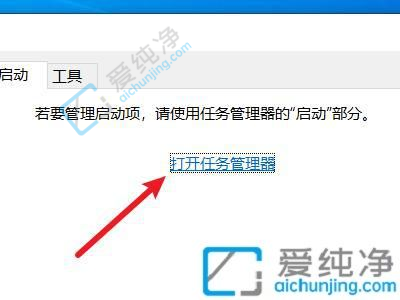
4、不同的是,这次你会看到每个软件旁边还有一个复选框。只需要取消选中你想关闭的软件的复选框,点击确定,然后重启电脑就好了。
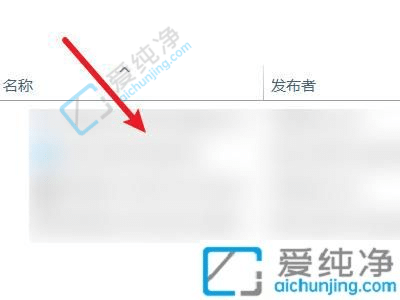
通过本文,我们介绍了Windows 10操作系统中关闭开机启动软件的几种常见方法。无论是通过任务管理器、系统配置工具或第三方工具,你都可以选择适合自己的方式来关闭开机启动软件。通过降低开机启动软件的数量,你可以提高系统性能并加快启动速度。
| 留言与评论(共有 条评论) |