


Windows 11作为的最新一代的操作系统,为了保护用户的计算机安全,内置了一款强大的杀毒软件。这款杀毒软件提供了实时的病毒防护、恶意软件检测和系统安全扫描等功能。然而,对于一些用户来说,他们可能不知道如何打开并使用Windows 11自带的杀毒软件。在本文中,我们将介绍如何打开Windows 11自带的杀毒软件,以确保您的计算机始终受到良好的保护。
win11自带的杀毒软件打开方法:
1、按下"Win+I"键,进入系统设置页面。
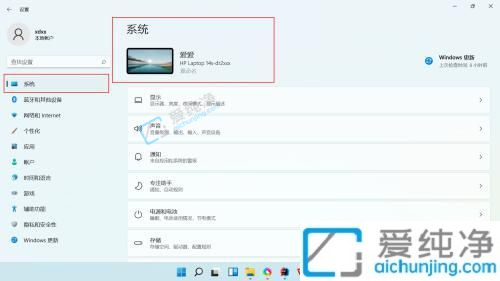
2、点击"隐私和安全性"选项卡,进入隐私和安全性设置页面,再点击"Windows安全中心"进入Windows安全中心设置页面。
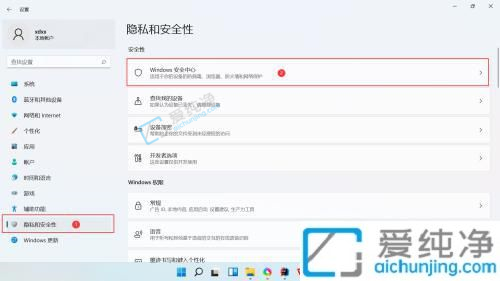
3、在Windows安全中心设置页面的保护区域下,点击"病毒和威胁防护",进入病毒和威胁防护设置页面。
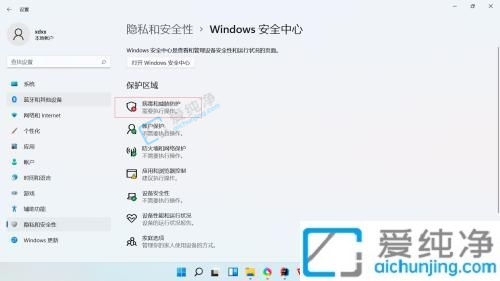
4、在病毒和威胁防护设置页面,点击"启用"按钮进行启用。
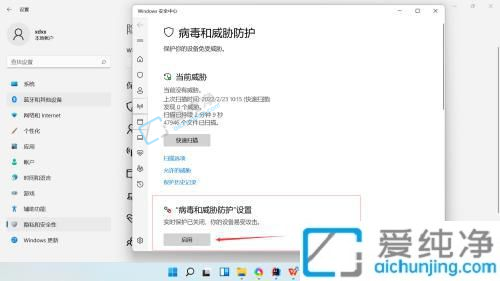
以上就是关于win11病毒和威胁防护的启用方法的全部内容,还有不懂得用户就可以根据小编的方法来操作吧,希望能够帮助到大家。
| 留言与评论(共有 条评论) |