


在使用Windows 10笔记本电脑时,由于各种原因,我们可能需要将其恢复到出厂设置,使其回到初始状态。恢复出厂设置不仅可以解决一些系统问题,还能清除个人数据和设置,以便将电脑交给他人或者重新开始使用。那么,在Win10笔记本上,我们该如何进行恢复出厂设置呢?接下来,将为您详细介绍。

Win10恢复出厂设置的方法:
1、打开开始菜单,选择"设置"。
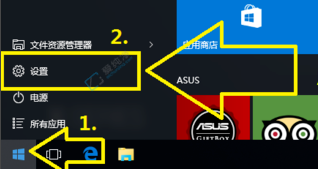
2、在设置界面中,点击"更新和安全"。
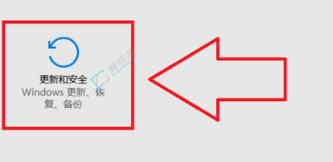
3、点击"恢复",然后点击"重置此电脑"的开始按钮。
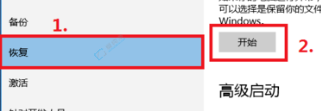
4、在接下来的界面中,根据您的需求选择相应的还原类型。
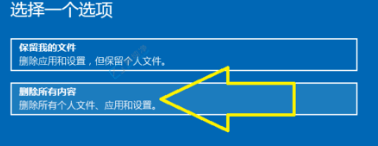
5、最后,点击"初始化",然后耐心等待系统完成还原。(在重置过程中,请确保计算机处于稳定的电源环境下!)
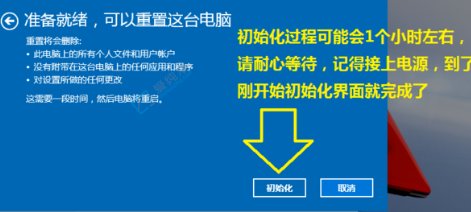
通过上面的方法可以让Win10笔记本电脑上轻松地进行恢复出厂设置操作。然而,请在执行此操作之前务必备份重要的数据和文件,以免丢失。恢复出厂设置将抹去所有个人数据和设置,使电脑回到初始状态。这对于解决系统问题、准备出售或者重新开始使用都非常有帮助。
| 留言与评论(共有 条评论) |