


安装好Wind10系统之后,我们通常需要设置登录密码来保护我们的计算机和个人信息安全。然而,有时候我们可能想要删除登录密码,以便更加方便地登录系统。那么,在Windows 10中如何删除登录密码呢?接下来,将为您详细介绍这个操作的方法。
win10删除登录密码的方法:
1、打开电脑的起始界面,轻触设置。
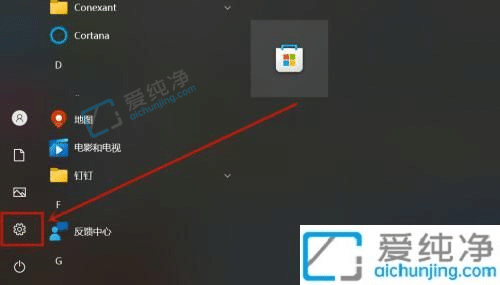
2、进入页面后,轻点账户选项。
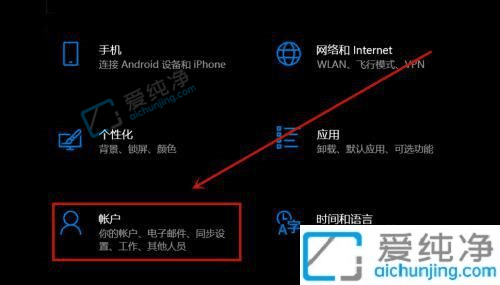
3、来到账户页面,点击登录设置。
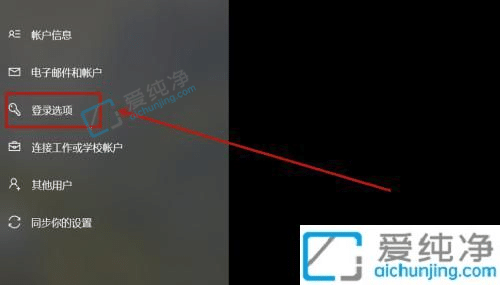
4、进入密码更改界面,婉转点击密码变更。
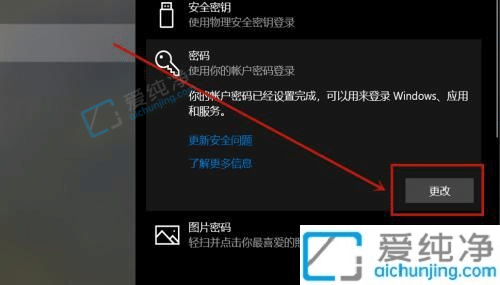
5、输入当前登陆密码,轻轻翻阅至下一页。
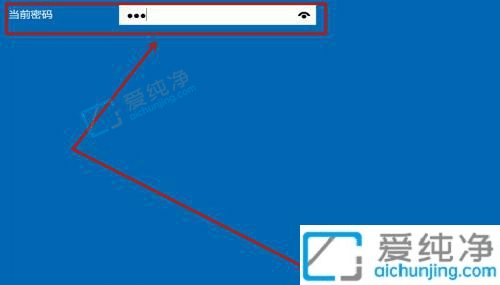
6、顺次来到设置新密码界面,无需填写即可温柔地跳到下一页。
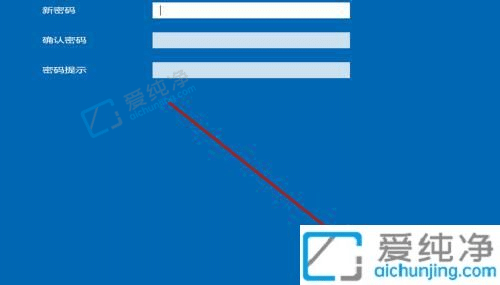
7、步入最后一页,只需一次优雅的点击完成即可。
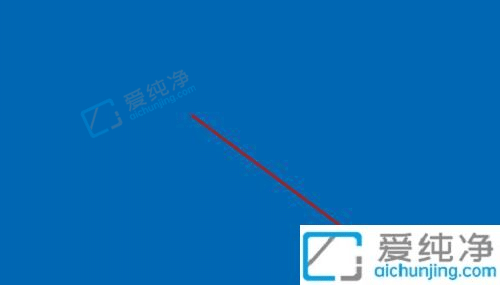
以上内容介绍的就是通过简单的方法来删除登录密码。您可以通过用户账户设置、控制面板或运行命令等途径来实现这个目标。但请注意,在删除登录密码之前,请确保您已充分考虑了安全性和隐私问题,并确保您的计算机处于相对安全的环境下。
| 留言与评论(共有 条评论) |