


无线网络已经成为我们日常生活中不可或缺的一部分。然而,有时候我们可能会遇到一个非常常见的问题,那就是忘记了自己家里或办公室的Wi-Fi密码。幸运的是,对于使用Windows 7操作系统的用户来说,找回并查看已连接Wi-Fi网络的密码是一项相对简单的任务。
win7查看wifi密码的方法:
1、点击桌面左下角的开始按钮,打开控制面板。
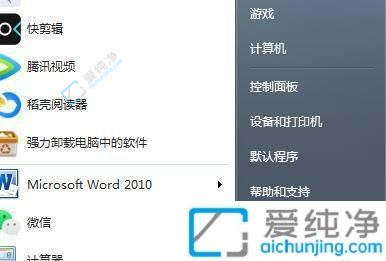
2、在控制面板中,将右上角的查看方式修改为大图标,找到网络和共享中心,点击打开。
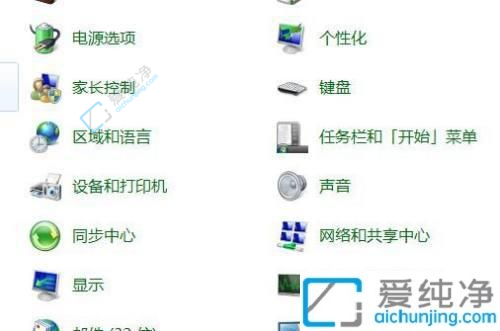
3、在弹出的设置对话框中,点击"更改适配器选项"。
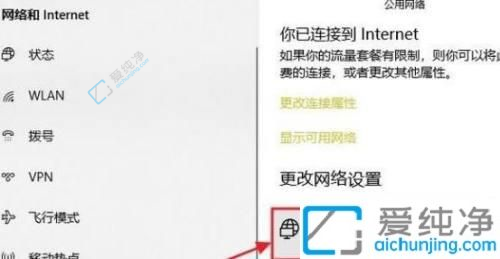
4、然后在所有网络连接中找到目前正在使用的那个WiFi名称。
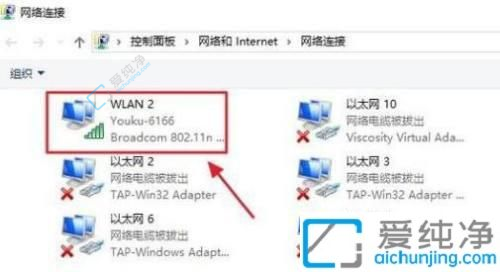
5、找到当前正在使用的WiFi名称,右键点击该项,选择"状态"。
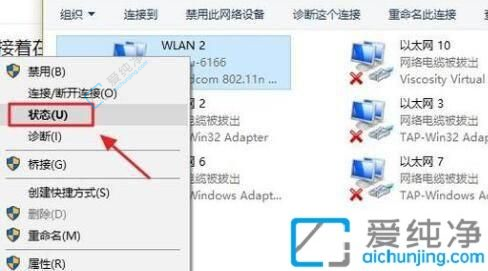
6、弹出WLAN连接对话框。
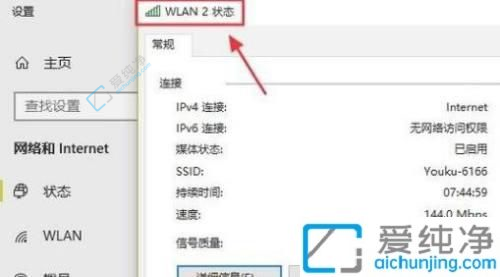
7、点击页面中间的"无线属性"。
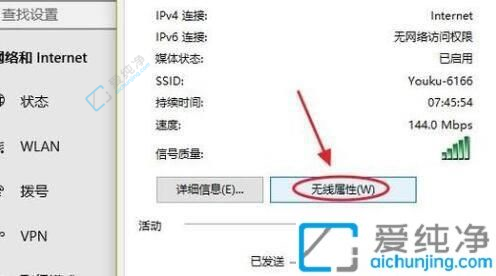
8、显示目前正在使用的无线网络连接属性对话框,其中有一项是"安全"。
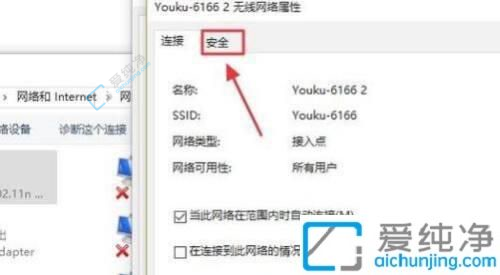
9、点击"安全"后,可以看到"网络安全密钥",此时密码是隐藏的。
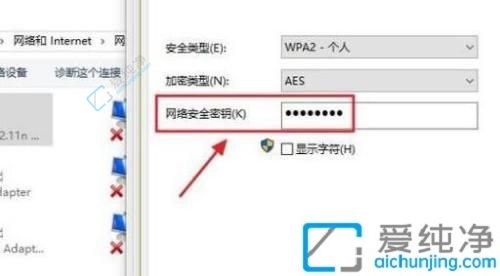
10、在底部点击"显示字符",这样就能看到WiFi密码了。
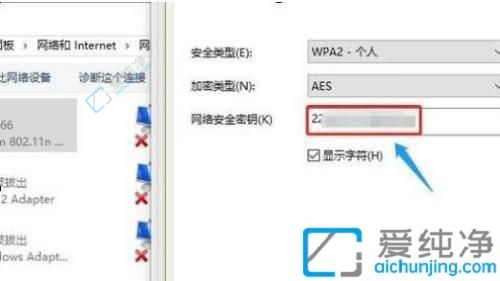
总结来说,如果你是Windows 7操作系统的用户,并且需要找回或查看已连接Wi-Fi网络的密码,你可以通过上述方法轻松完成这个任务。同时,我们也建议你妥善保管好自己的Wi-Fi密码。
| 留言与评论(共有 条评论) |