


任务栏是Win11系统中的一个组成部分,它提供了快速访问应用程序和系统功能的便捷方式。在Win11系统中,任务栏经历了一些改变,其中包括调整任务栏大小的新功能。这意味着您可以根据自己的偏好和需要来自定义任务栏的大小,以适应不同屏幕尺寸或个人喜好。如果您想知道如何在Win11中调整任务栏的大小,那么您来对地方了。本文将向您介绍如何轻松地调整Win11任务栏的大小。
win11调整任务栏大小的方法:
1、首先,点击开始菜单,在上方搜索框中输入“regedit”,然后点击注册表编辑器打开。
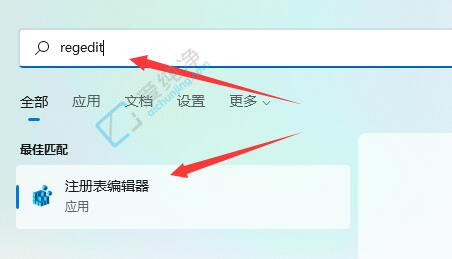
2、打开注册表后,将以下路径复制粘贴到地址栏中:“HKEY_CURRENT_USER\Software\Microsoft\Windows\CurrentVersion\Explorer\Advanced”。
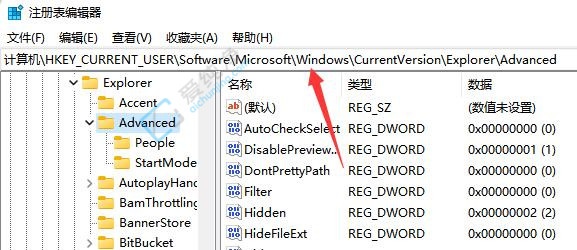
3、在该位置新建一个“DWORD(32位)”值。
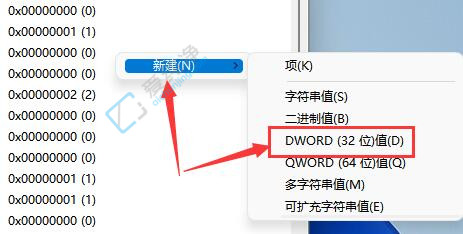
4、将其命名为“TaskbarSi”,并双击打开。
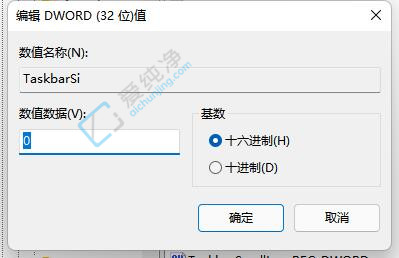
5、将其值修改为“0”,即可将任务栏变小。
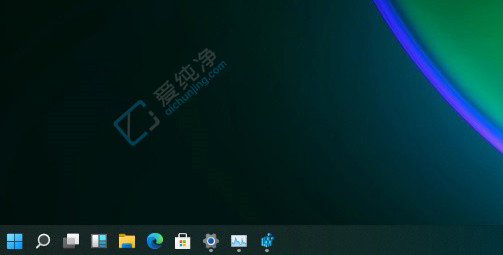
6、另外,若想要中等大小的任务栏,可将值改为“1”。
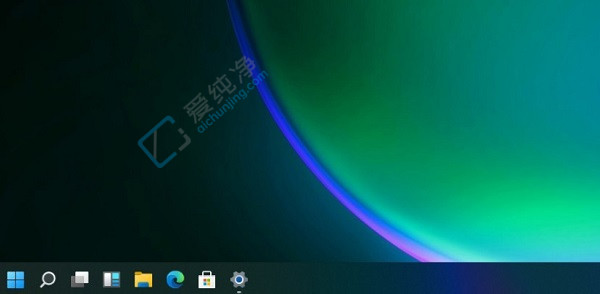
7、若要使用较大的任务栏,可将值改为“2”。

总而言之,通过上述方法,您可以轻松地在Windows 11操作系统中调整任务栏的大小,以满足自己的个性化需求和偏好。无论是使用更大的任务栏图标以便更容易识别,还是将任务栏缩小以腾出更多屏幕空间,您都可以根据实际情况进行调整。
| 留言与评论(共有 0 条评论) |