


在使用Win10系统的过程中,有时候我们可能遇到一些问题或需要清空所有数据,将电脑恢复到初始状态。这时候,强制恢复出厂设置就是一个有效的解决方案。恢复出厂设置会将您的计算机恢复到出厂时的状态,删除所有数据和个人设置。如果您想了解如何在Win10中进行强制恢复出厂设置,那么您来对地方了。本文将向您介绍如何快速、简单地实现这一目标。
方法一、
1、点击桌面底部的"菜单"按钮,然后在弹出的选项中选择"设置"。
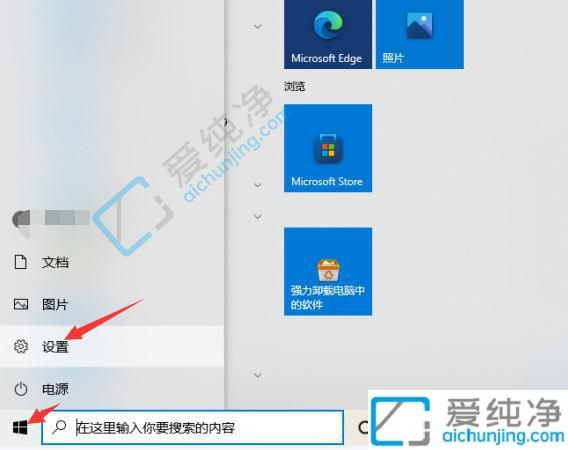
2、进入设置页面后,点击"更新和安全"。
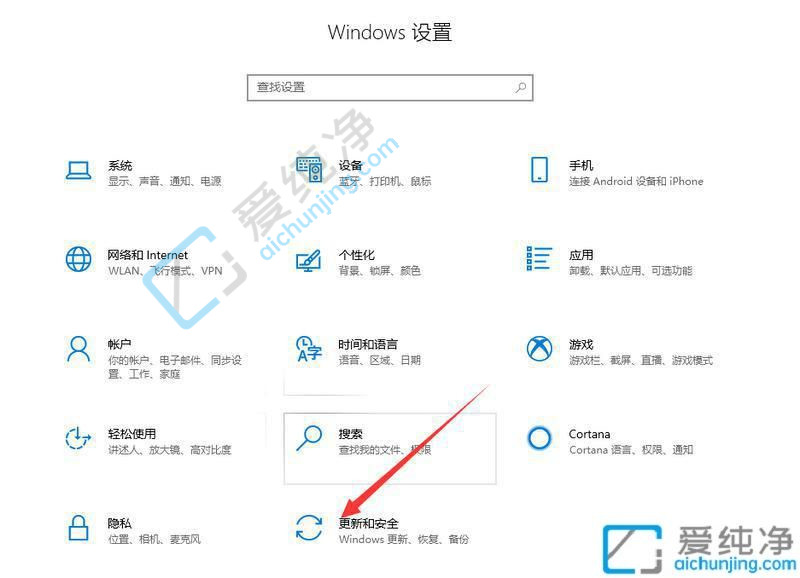
3、在"更新与安全"设置窗口中,点击左侧的"恢复"选项。
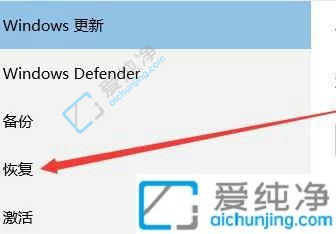
4、接着,在弹出的窗口中,点击"重置此电脑"下方的"开始"按钮。
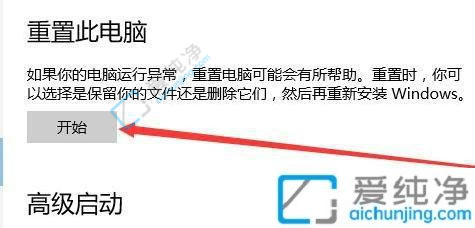
5、最后,将会弹出一个窗口,如果选择删除所有内容,所有软件都将被清除。如果选择保留个人文件,图片、视频和音乐等将会被保存。然后,请耐心等待片刻。
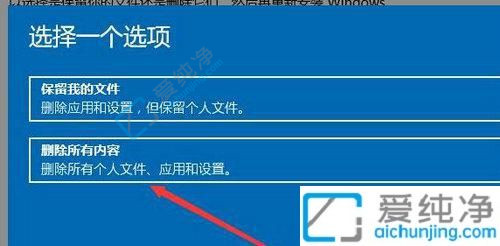
6、在选择安装方式后,请仔细阅读"其他设置",然后点击"下一步"。
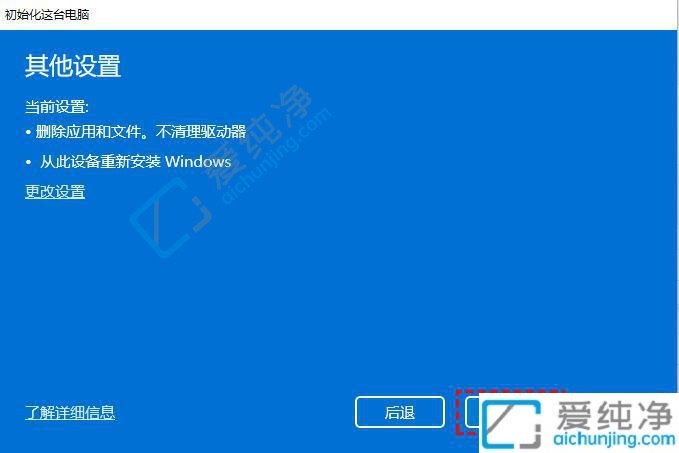
7、一切准备就绪后,您将看到如图所示的页面。Windows会根据您首选的设置列出重置电脑的影响,请仔细阅读。然后,点击"重置"按钮,启动Windows 11恢复出厂设置的程序。
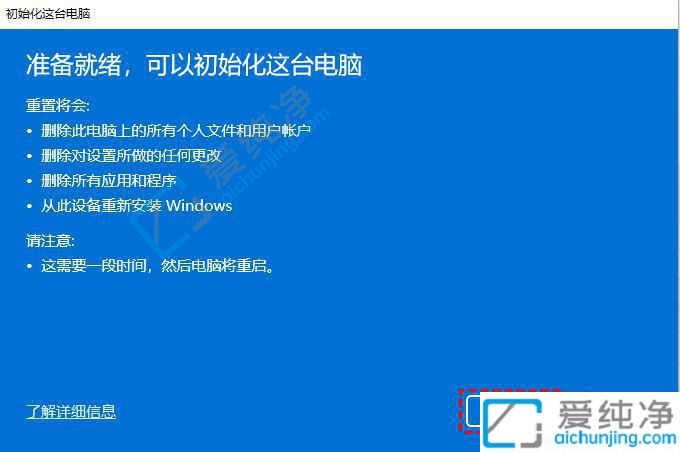
方法二、
1、在命令提示窗口中输入"systemreset -factoryreset",然后按下Enter键。
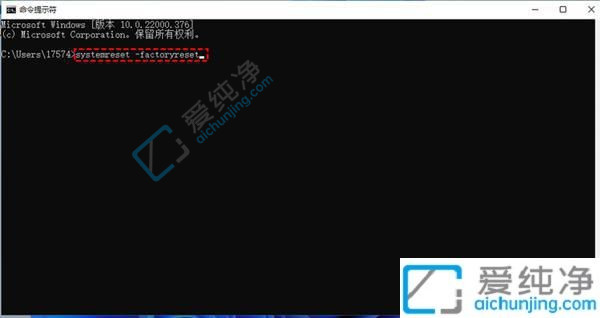
2、将会出现一个"选择选项"窗口。您可以选择保留文件的同时删除应用程序和设置,或者选择删除所有内容。
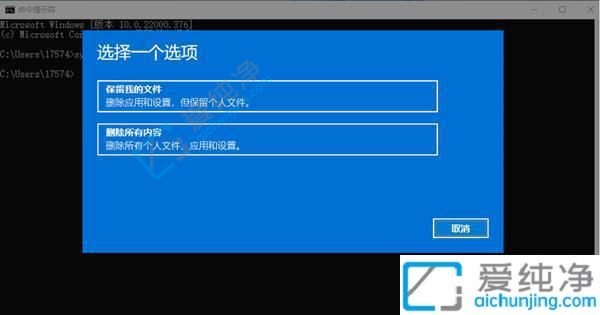
3、选择安装方式后,将会出现一个"是否清理驱动器"窗口。您可以选择仅删除文件,或者选择删除文件并清理驱动器。
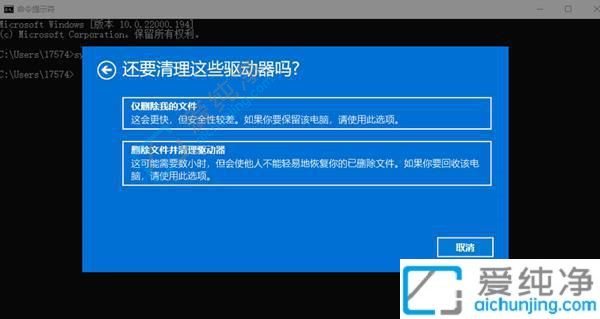
4、在"准备重置此电脑"窗口中,确认需要移除的项目。然后点击"重置"按钮,启动出厂重置Windows 11的过程。
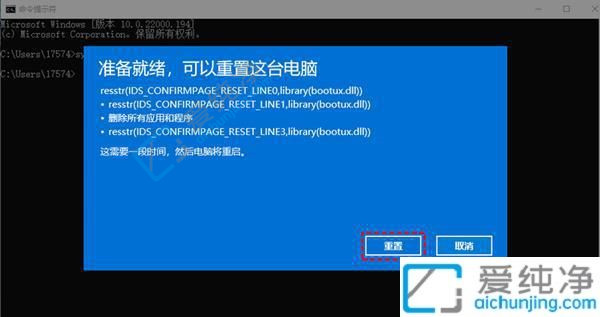
通过上述方法,您可以在Win10系统中快速、简单地执行强制恢复出厂设置,强制恢复出厂设置是一个有效的选择。但请注意,在执行此操作之前,请务必备份重要的数据,并牢记恢复出厂设置将删除所有数据和个人设置。
| 留言与评论(共有 条评论) |