


Win11系统为用户提供了一个全新的自带录屏功能,使得用户可以方便地进行屏幕录制。这项功能为用户提供了一个简单而强大的工具,可用于创建教学视频、演示演讲或记录游戏过程等。本文将向您介绍如何在Win11系统中使用自带的录屏功能,让您轻松掌握录制屏幕的技巧。
第一:打开win11自带的
1、首先按下快捷键"Win+G"来打开Windows 11自带的录屏工具,如果没有反应,可以看第二里面的教程。
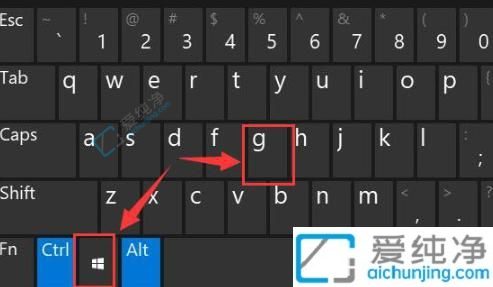
2、打开工具后,点击上方的"捕获"按钮;
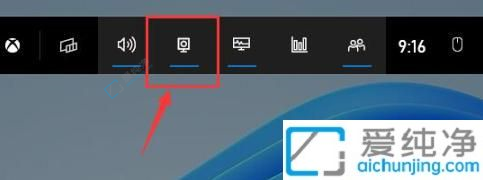
3、接着在左上角会弹出捕获窗口,在其中点击如图所示按钮即可开始录屏。

第二:录制快捷键按了没反应
1、如果上述方法无法打开录制窗口,
2、可以进入系统设置,然后在左侧边栏中选择"游戏";
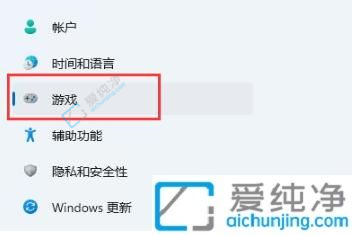
3、在右侧找到"屏幕截图"选项;
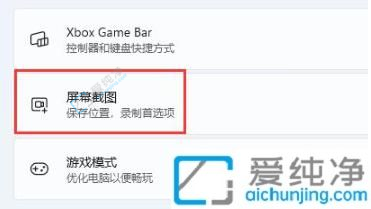
4、在此选项中,可以开启屏幕录制,并使用方法一开始录制屏幕,打开录制游戏过程旁边的开关。
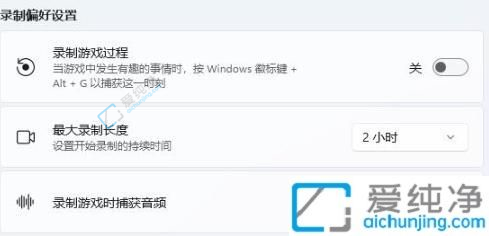
第三:录制文件保存位置
1、首先在桌面点击"开始";

2、在开始菜单里面进入"设置";
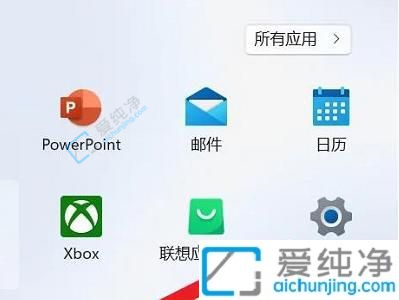
3、在打开的设置界面中,点击左侧的"游戏";
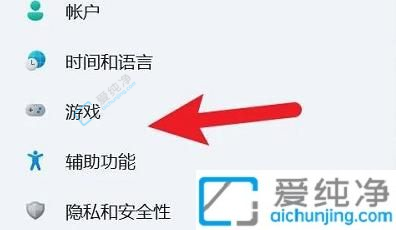
4、在窗口的右侧点击"摄像";
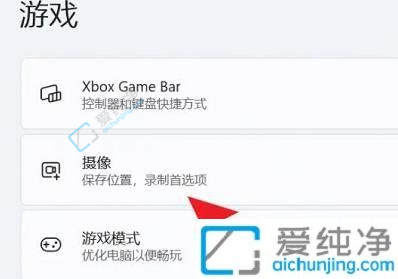
5、在打开的窗口中,在摄像位置下方,点击"打开文件夹"即可查看录制的文件。
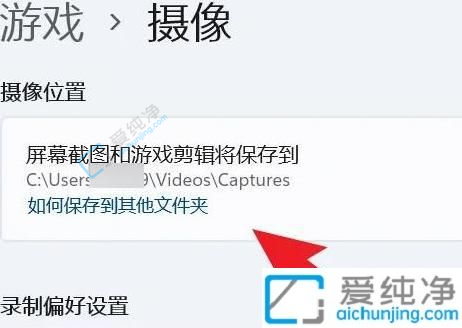
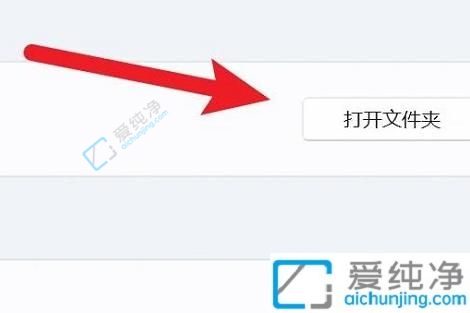
通过本文的介绍,相信您已经学会了在Windows 11系统中使用自带的录屏功能。无论是为了教学、演示还是纪录,这项强大的功能都能够帮助您轻松应对各种录屏需求。希望您能够充分利用这个工具,创造出精彩的内容,并与他人分享。随着Windows 11系统的不断优化和更新,我们也可以期待更多实用且有趣的功能的加入。
| 留言与评论(共有 条评论) |