


在Win11系统中,对硬盘进行分区是一种常见的操作,它可以将一个物理硬盘分割成多个逻辑驱动器,以便更好地组织和管理数据。一般新的电脑只有一个C盘,如果你希望将其分出一个新的D盘,那么您可以通过一些简单的步骤来完成这个任务。本文将向您介绍在Win11中如何将一个C盘分出D盘的方法和注意事项,帮助您轻松进行相关操作。
win11一个C盘怎么分出D盘的方法:
1、首先,我们右键点击此电脑,选择【属性】进行设置。
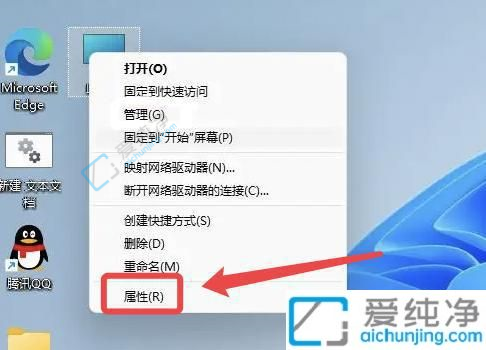
2、接下来,单击左侧的【磁盘管理】。
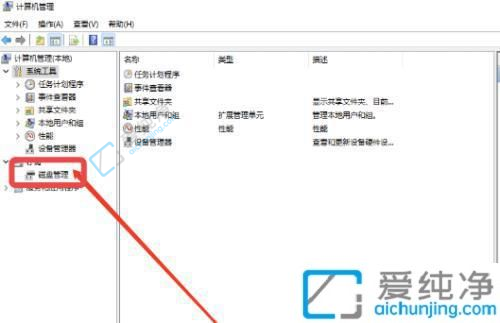
3、然后,选择需要进行分区的硬盘,右键点击并选择【压缩卷】。
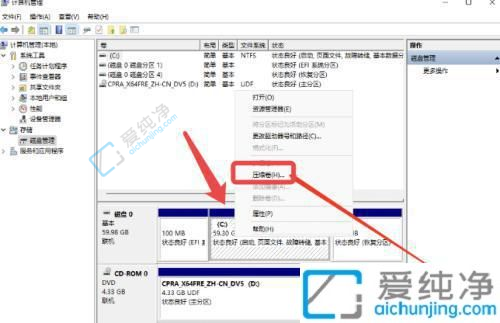
4、设定想要分出的容量大小,然后点击【压缩】。
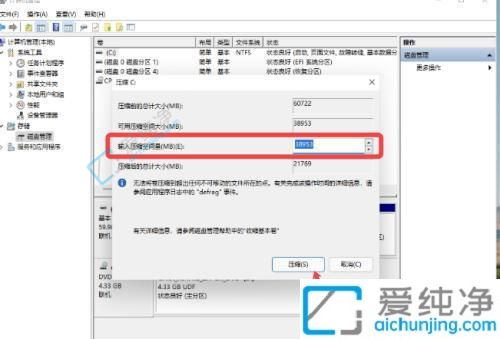
5、随后,右键点击刚刚分出的磁盘,选择【新建简单卷】。
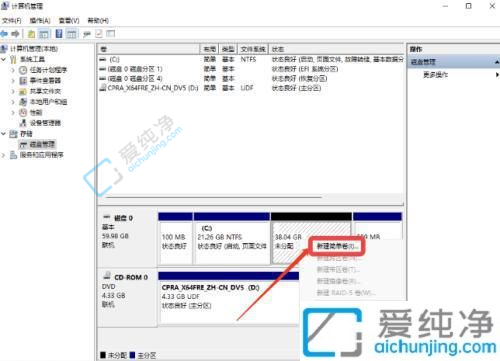
6、在这一步,设置适当的文件系统,并点击【下一步】。
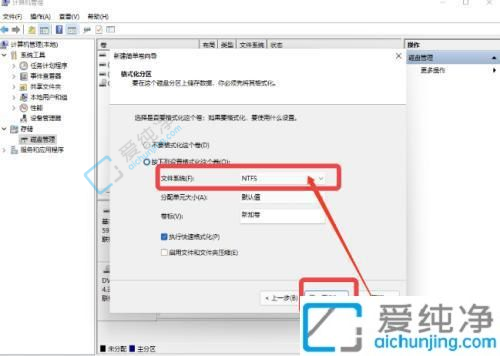
7、完成分区后,您将在计算机中看到全新的磁盘分区D盘。
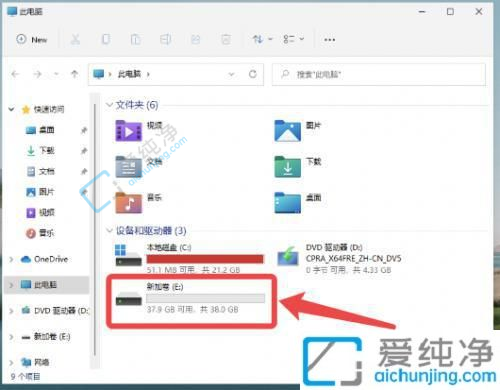
通过本文的介绍,相信您已经学会了在Win11中将一个C盘分出D盘的方法。分区硬盘可以帮助您更好地组织和管理数据,使您的计算机使用更加高效和便捷。请记住,在进行分区操作之前,请备份重要的数据以防出现意外情况。同时,建议您在分区过程中谨慎操作,确保正确设置分区大小和文件系统类型。
| 留言与评论(共有 条评论) |