


在Win10系统中,许多用户需要频繁地在中文和英文之间切换输入。为了提高工作效率,一种常用的方式是使用Ctrl + 空格键来实现中英文输入的切换。然而,对于一些用户来说,可能不清楚如何在Win10系统中设置Ctrl + 空格键来实现这个功能。幸运的是,在Win10中,我们可以通过以下简单的步骤来设置Ctrl + 空格键来切换中英文输入。那么,在我们的Win10系统上,我们应该如何设置Ctrl + 空格键来进行中英文输入切换呢?
win10输入法中英文切换快捷键的更改方法:
1、点击桌面左下角的“开始”按钮;
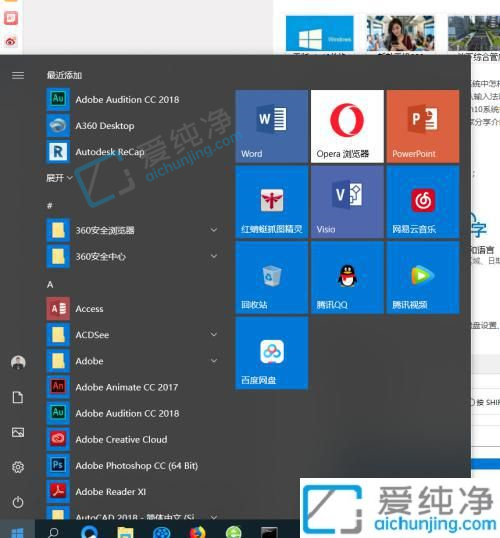
2、在弹出的浮动面板上点击“设置”;
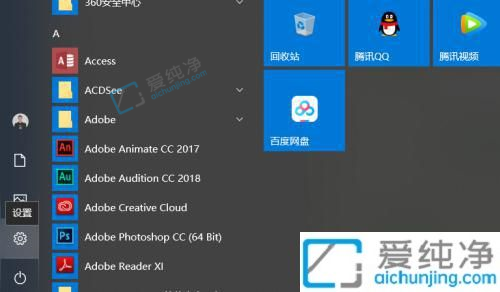
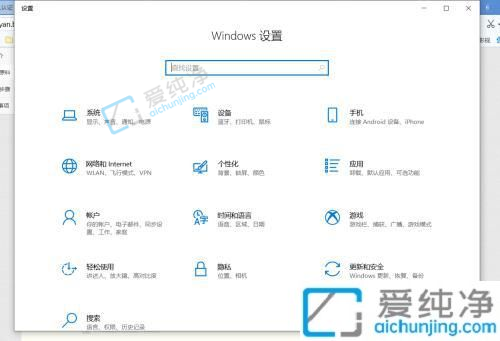
3、在打开的windows设置界面中,点击“时间和语言”;
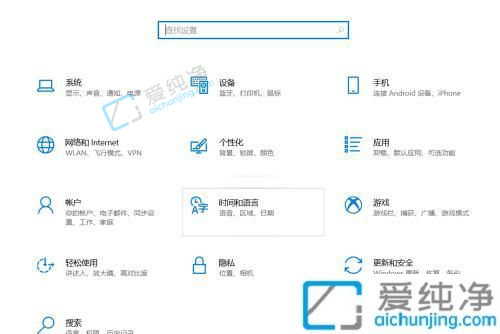
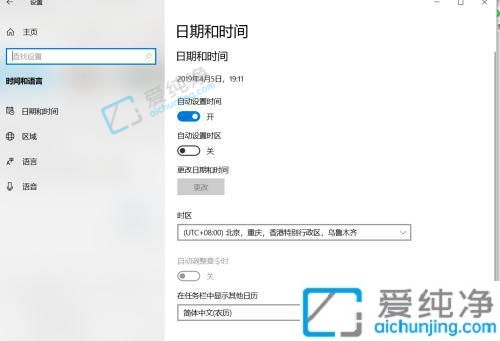
4、打开“拼写、键入和键盘设置”;
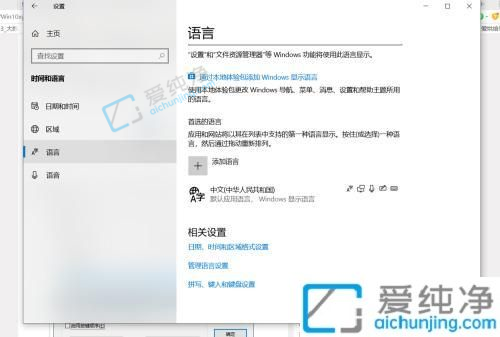
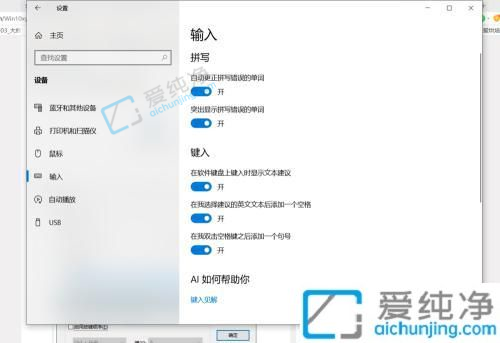
5、点击“高级键盘设置”,勾选“允许我为每个应用窗口使用不同的输入法”。
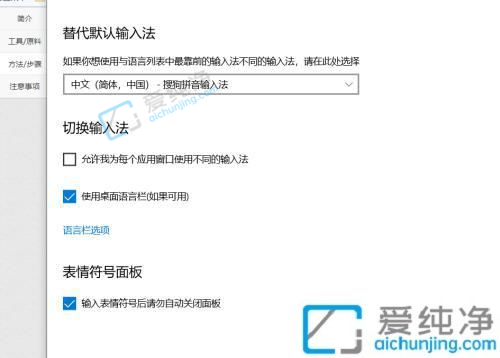
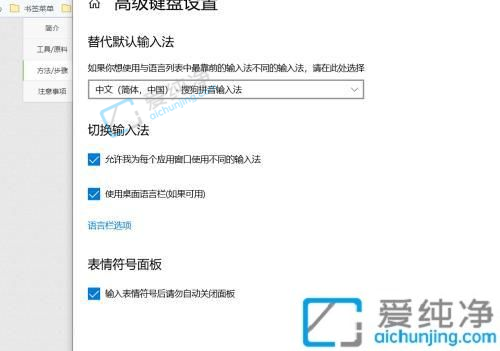
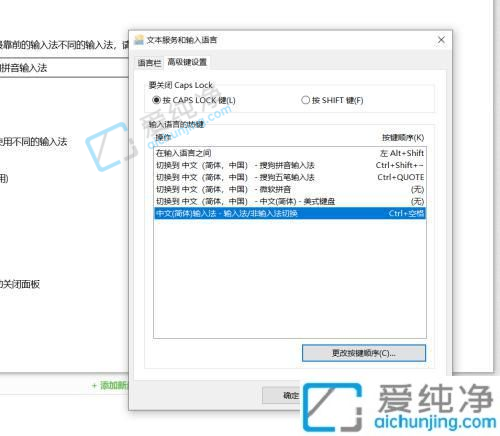
总的来说,在Win10系统中,通过设置Ctrl + 空格键来切换中英文输入是一种方便快捷的方法,能够提高我们的电脑输入效率。通过在语言设置或输入法设置中进行相应的调整,我们可以轻松设置好这个快捷键。
| 留言与评论(共有 条评论) |