


在使用Win11系统时,有时候我们可能会遇到一个常见的问题:目标文件夹访问被拒绝。这意味着我们无法访问或修改特定的文件夹,可能会影响我们的工作流程或导致数据丢失。这个问题通常出现在权限配置不当或文件夹设置受限等情况下。那么,在我们的Win11系统中,我们应该如何解决目标文件夹访问被拒绝的问题呢?
win11目标文件夹访问被拒绝的修复方法:
1、首先,右键被拒绝访问的文件夹,选择“属性”选项,如果右键菜单中有管理员取得所有权选项,我们可以选择这个试试。
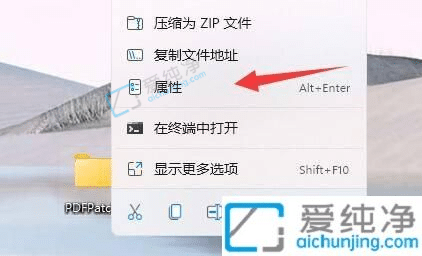
2、接着进入“安全”选项卡,检查是否存在正在使用的用户。
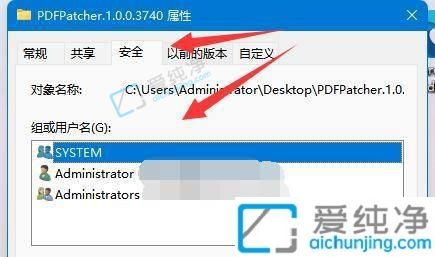
3、如果存在,选中该用户,点击“编辑”按钮。
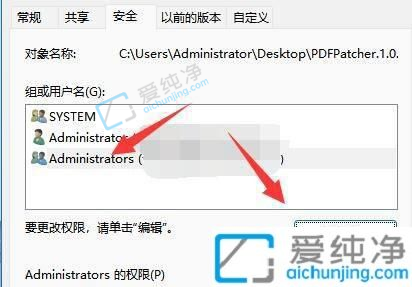
4、勾选所有权限为“允许”即可。
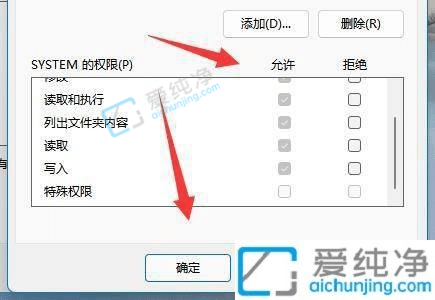
5、如果没有用户,点击“添加”按钮。
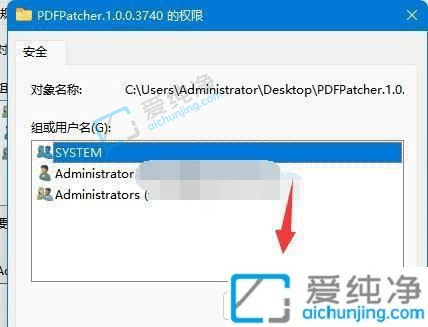
6、再点击左下角的“高级”选项。
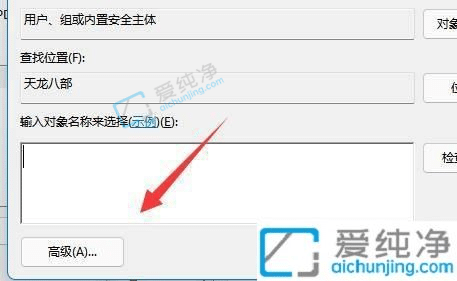
7、随后,选择“立即查找”选项。
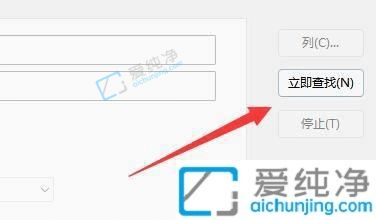
8、最后将需要添加的用户确认添加,再添加对应的权限即可。
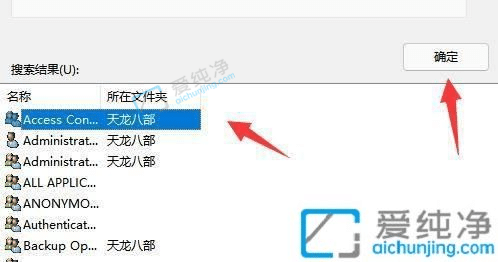
总体而言,在Win11系统中解决目标文件夹访问被拒绝的问题是一种常见的操作,可以帮助我们恢复对特定文件夹的访问权限,并确保数据的安全性。通过按照上述步骤,我们可以轻松地检查和修改文件夹的权限配置,或者通过管理员账户来访问受限制的文件夹。
| 留言与评论(共有 条评论) |