

在Win10中系统时间默认情况下,系统任务栏的时间显示只包含小时和分钟。然而,有些用户可能希望在任务栏上显示精确到秒的时间。如果您也想要在Win10中显示秒数,不用担心,本文将向您介绍一种简单的方法来实现这一功能,并确保您可以准确地跟踪时间。

win10时间显示秒的方法:
1、请右键单击任务栏上的时间,并选择“调整日期/时间”。
2、打开的“日期和时间”窗口中,请向下滚动至“相关设置”部分。
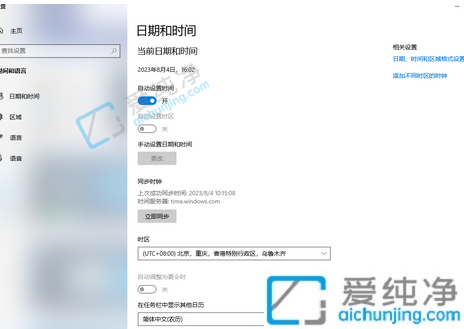
3、点击“更改日期和时间格式”。
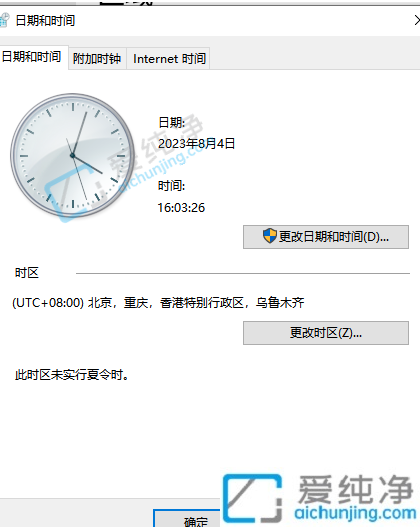
4、在弹出的“区域格式”窗口中,请选择“时间”选项卡。
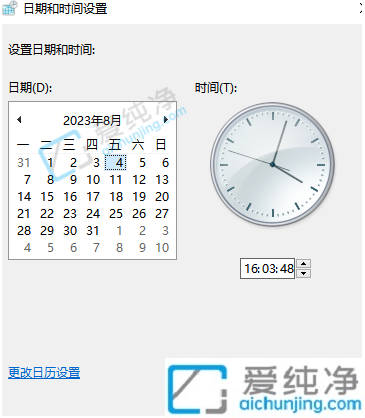
5、在“时间格式”下拉菜单中,选择您所需的格式,例如“自定义”。
6、在“自定义时间格式”字段中,您可以输入您期望的时间表达方式。假如您希望显示秒数,可在输入框中添加“ss”。例如,您可以输入“HH:mm:ss tt”以展示小时、分钟、秒钟和上午/下午指示器。
7、完成设置后,请点击“应用”和“确定”按钮以保存所做的更改。
通过本文的指导,您已经了解了如何在Windows 10中显示秒数的方法。无论是出于时间管理的需要还是简单出于个人偏好,显示秒数可以帮助您更精确地跟踪时间。请记住,这个设置只会在任务栏上显示秒数,不会影响其他系统或应用程序中的时间显示。
| 留言与评论(共有 条评论) |