


自从Win11的发布,许多用户对于如何打开控制面板感到困惑。在Win 10中,我们习惯了通过开始菜单或者右键点击任务栏来打开控制面板。然而,在Win11中,微软对用户界面进行了一些改变,这导致一些人找不到控制面板的位置。如果您也遇到了这个问题,并且想要知道在Win11中如何打开控制面板,请继续阅读本文,我们将为您提供详细的操作指南。
第一种方法:通过搜索打开控制面板
按下组合键“Win + S”,打开搜索框,输入“控制面板”,在下方的搜索结果中双击打开。
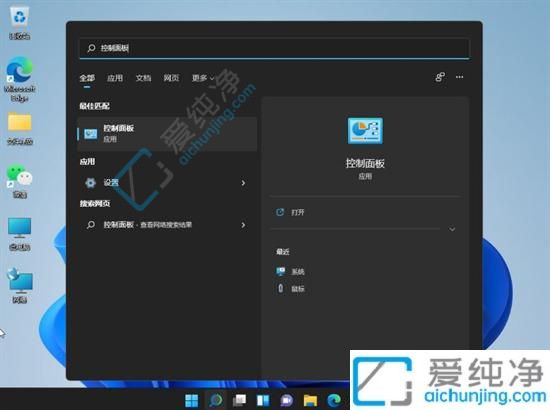
第二种方法:通过运行命令打开
使用快捷键“Win + R”打开运行对话框,在其中输入“control”命令,按回车键快速打开“控制面板”界面。

第三种方法:通过文件资源管理器打开
使用快捷键“Win + E”打开电脑的文件资源管理器(就是此电脑界面),点击顶部的“此电脑”左侧的下拉箭头,在下拉选项中选择“控制面板”即可打开。
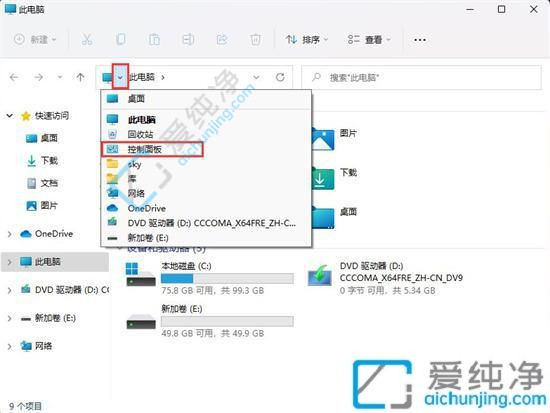
第四种方法:在win11桌面上显示控制面板图标
1、右击桌面空白处,从弹出的选项中选择“个性化”;
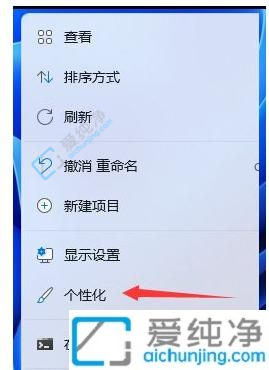
2、进入界面后,点击右侧的“主题”;
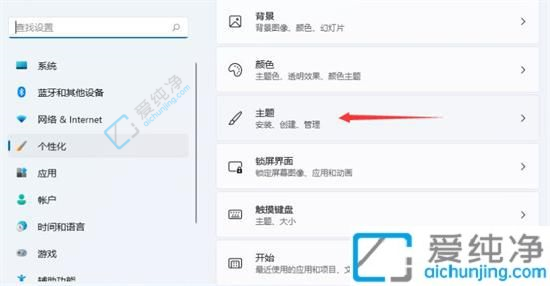
3、找到“相关设置”下方的“桌面图标设置”,点击进入;
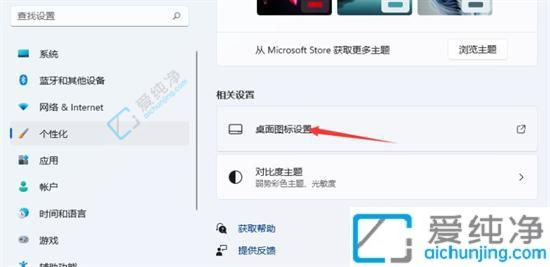
4、在桌面图标列表中找到“控制面板”,勾选它,然后点击“应用”或“确定”即可使控制面板图标显示在桌面上。
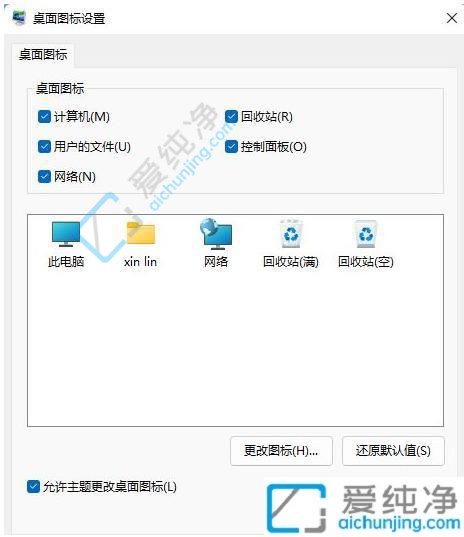
以上介绍的就是在Win11中如何打开控制面板。无论是通过开始菜单、运行命令,还是使用快捷键组合,这些方法都可以帮助您快速访问控制面板并进行设置和调整。请注意,随着Windows操作系统的不断更新,微软可能会进行界面和功能的调整。
| 留言与评论(共有 条评论) |