


安装好Win11系统之后,默认情况下不显示桌面上的"此电脑"图标。然而,对于习惯了使用"此电脑"来快速访问文件和驱动器的用户来说,您可以轻松地调出"此电脑"图标并添加到桌面上。本文将向您介绍如何在Win11中调出"此电脑"图标,以便更方便地管理您的文件和驱动器。
win11调出此电脑图标的方法:
1、首先,鼠标右键点击任务栏上的Windows图标,弹出菜单,选择"系统",打开系统设置界面。
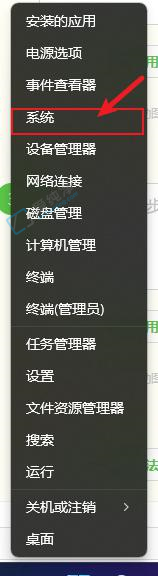
2、在系统设置界面中,点击"个性化"选项。在个性化页面中,找到并点击"主题"选项。
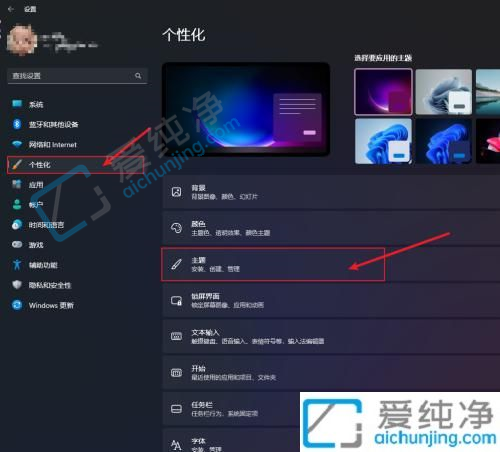
3、进入主题页面后,找到底部的"桌面图标设置",点击它以打开图标设置界面。
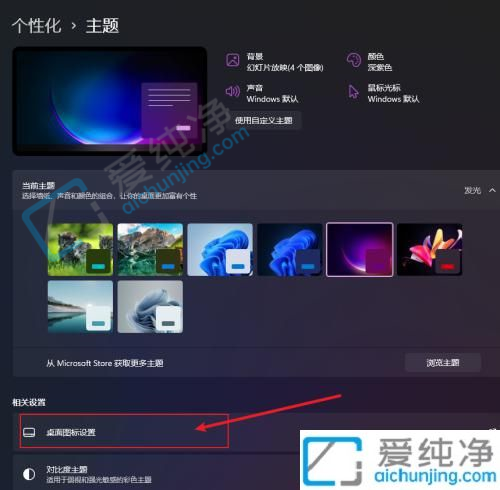
4、在图标设置界面中,找到"计算机"选项,并勾选它。
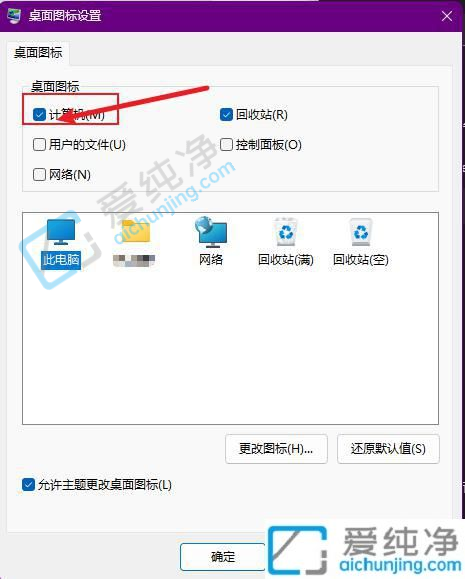
5、点击"确定"按钮,然后您就可以在桌面上看到"此电脑"图标了。

本文就是小编给大家讲解的如何在Win11中调出"此电脑"图标。现在,您可以方便地访问文件和驱动器,进行文件管理和数据传输。如果您在调出"此电脑"图标的过程中遇到任何问题或需要进一步的帮助,可以咨询相关的技术支持。
| 留言与评论(共有 条评论) |