


在使用Win7系统的过程中,您可能会发现C盘的空间逐渐减少,这可能是由于垃圾文件的积累所致。这些垃圾文件包括临时文件、缓存文件、回收站中的文件等,它们不仅占据了宝贵的磁盘空间,还可能导致系统运行缓慢。如果您想清理C盘上的垃圾文件以释放空间并优化系统性能,那么本文将为您提供一些简单的方法来实现这个目标。通过了解如何使用Windows自带的磁盘清理工具或第三方软件,您可以轻松地清理Win7系统C盘的垃圾文件。
Win7系统C盘垃圾清理方法:
1、找到电脑中的计算机。
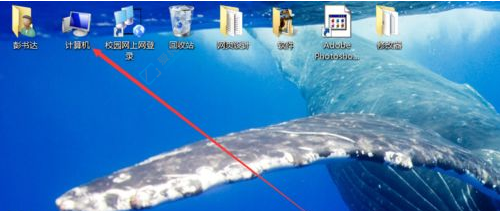
2、在计算机里面,找到C盘。
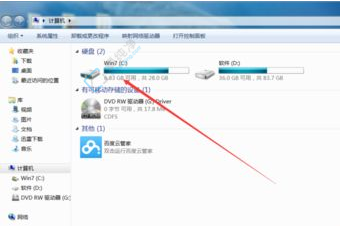
3、右键单击C盘图标,并选择“属性”。
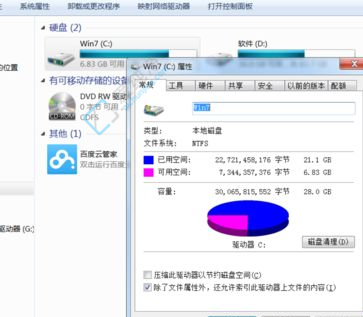
4、在属性窗口中,找到并点击“磁盘清理”。
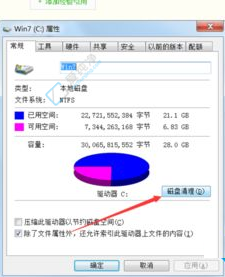
5、系统将开始搜索可清理的项目。
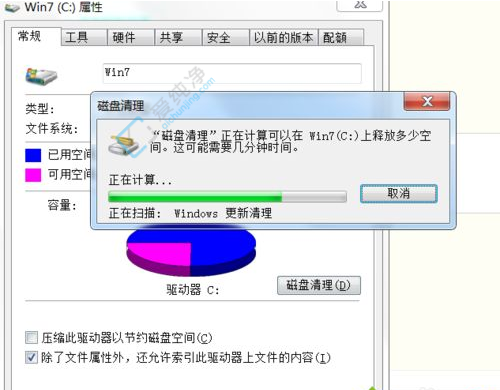
6、选择您想要清理的项目。
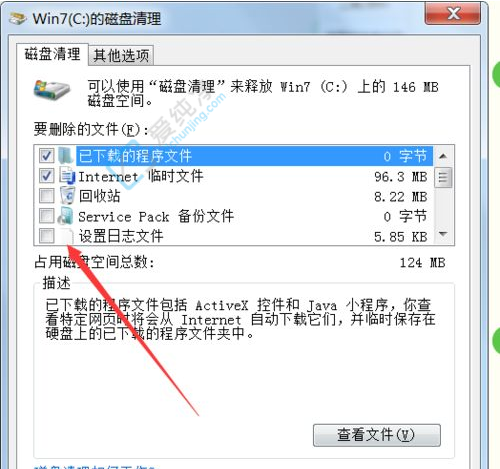
7、点击“确定”以完成清理过程。
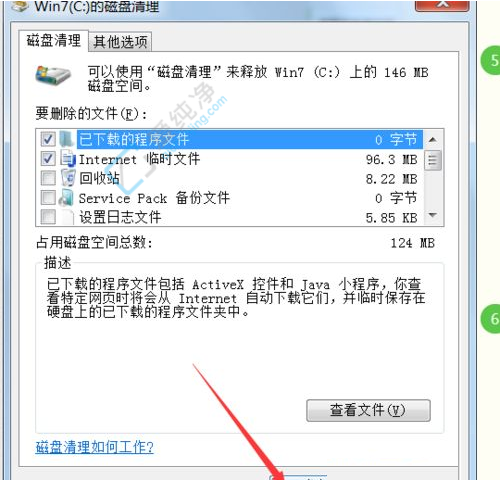
通过以上步骤,我们成功清理了Win7系统C盘中的垃圾文件。这种方法不仅方便了我们的使用,还提高了电脑的性能。当然,为了保持电脑的清洁和稳定,我们也可以定期清理系统中的垃圾文件。
| 留言与评论(共有 条评论) |