


安装好Win11系统之后,我们会发现此电脑图标默认情况下不可见,于是就想将其添加到桌面上以方便访问。如果您也想知道如何在Win11中将此电脑图标显示在桌面上,那么本文将为您提供一些简单的方法和指导。通过以下指南,您将能够轻松地将此电脑图标添加到桌面,并根据您的个人喜好进行自定义。
win11显示此电脑图标的方法:
1、在桌面的空白处,使用鼠标右键单击。
2、在弹出的下拉菜单中,选择"个性化"选项。
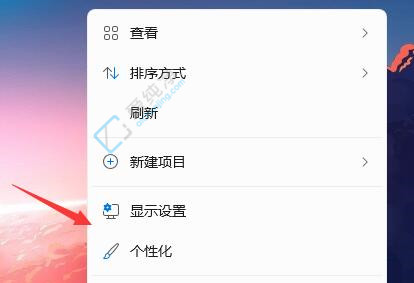
3、在相关设置中,找到"桌面图标设置"选项。
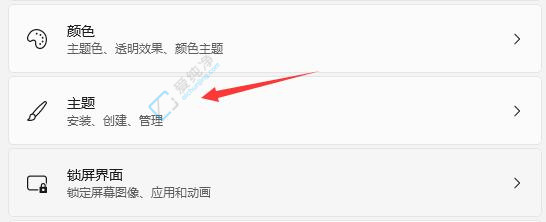
4、在相关设置下可以找到“桌面图标设置”选项。
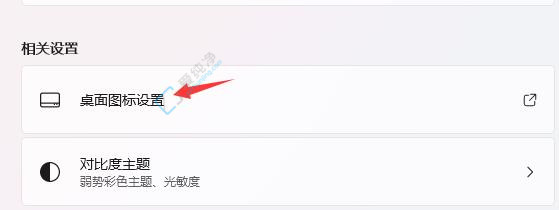
5、进入桌面图标设置,可以看到各种可用的桌面图标。勾选"计算机"图标,并点击保存。
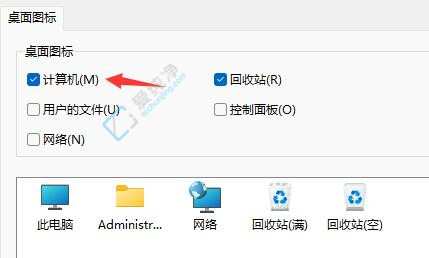
6、如果您无法找到"计算机"图标,可能是因为您的系统版本较旧。您可以尝试下载和安装最新版本的Win11系统。
通过本文中提供的方法,您现在应该已经了解了如何在Win11中将此电脑图标显示在桌面上。请注意,Win11带来了全新的界面设计,一些设置可能与以前的版本有所不同。但随着时间的推移,您会逐渐熟悉并享受这个新的操作系统。
| 留言与评论(共有 条评论) |