


在使用Win11系统的过程中,有时候我们可能需要将计算机恢复到出厂设置,以解决一些系统问题或清除个人数据。恢复到出厂设置可以让我们重新获得一个干净的操作系统环境,类似于刚购买时的状态。那么,在Win11系统中,如何进行恢复出厂设置呢?
具体恢复出厂设置的方法:
1、首先,在Win11系统主界面点击左下角的徽标(如图所示)。

2、弹出的对话框中选择"设置"选项(如图所示)。

3、进入"窗口设置",在左侧选择"Windows更新"。右侧点击"高级选项"(如图所示)。
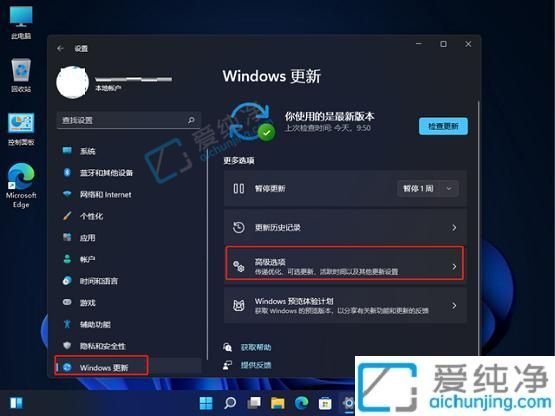
4、在"高级选项"中,再次点击左侧的"恢复"(如图所示)。
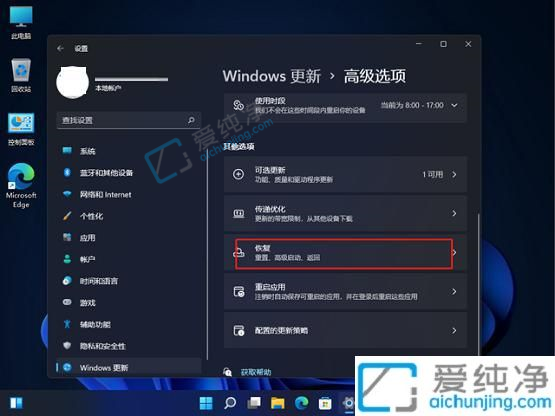
5、在弹出的窗口中,点击"初始化电脑"(如图所示)。
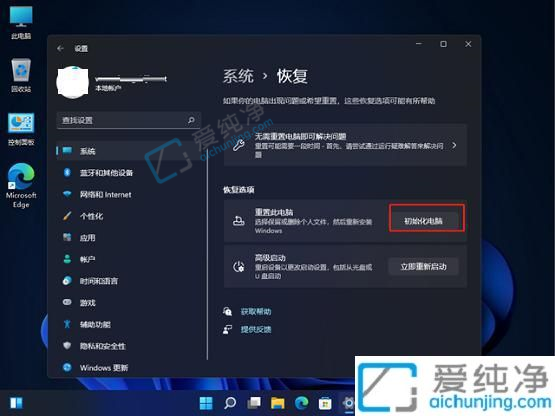
6、接着会弹出一个窗口,您可以选择删除所有内容,然后等待一会儿即可完成操作(如图所示)。
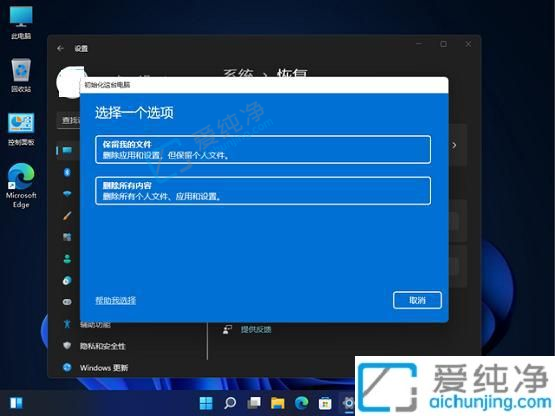
综上所述,恢复Win11系统到出厂设置是一种有效的方法,可以解决系统问题并清除个人数据。然而,请注意,在进行恢复出厂设置之前,请备份重要数据,并确保您了解自己的操作。
| 留言与评论(共有 条评论) |