


MAC地址是网络设备(如电脑、手机)的唯一标识符,它在通信过程中起到重要的作用。有时候,我们可能需要更改Win10电脑的MAC地址,例如为了解决网络访问限制或保护隐私。那么,在Win10系统中,我们应该如何更改电脑的MAC地址呢?
Win10修改mac地址的方法:
1、在桌面搜索框中输入“cmd”,然后在搜索结果中找到并双击打开“命令提示符”。
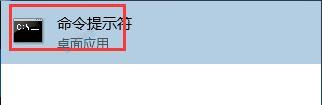
2、在命令提示符窗口中输入“ipconfig /all”并按下回车键。在显示的结果中,找到以太网适配器的名称和其对应的物理地址,即您的网卡的MAC地址。
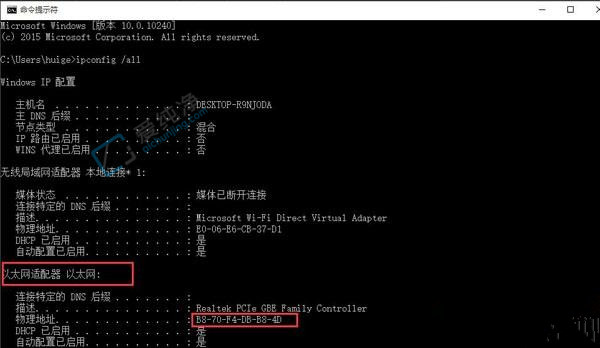
3、右键单击桌面右下角的网络图标,选择“打开网络和共享中心”。
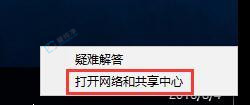
4、在打开的窗口中,点击“更改适配器设置”。
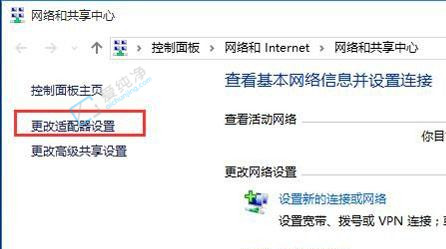
5、找到您要修改MAC地址的网络适配器(有线或无线),右键单击并选择“属性”。
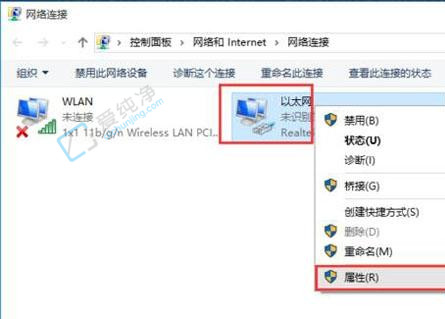
6、在属性窗口中,切换到“配置”选项卡。
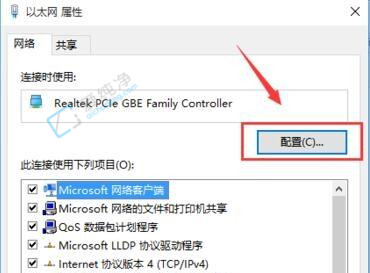
7、在属性列表中找到并点击“网络地址”(Network Address)选项,然后选择“值”并填写新的MAC地址(格式为XX-XX-XX-XX-XX-XX)。点击“确定”保存更改,并关闭所有打开的窗口。
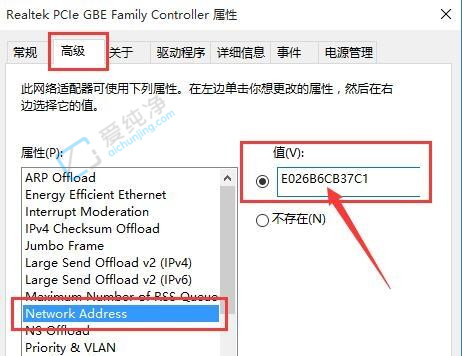
8、重新打开命令提示符窗口,输入“ipconfig /all”并按下回车键,您将看到修改后的MAC地址已生效。
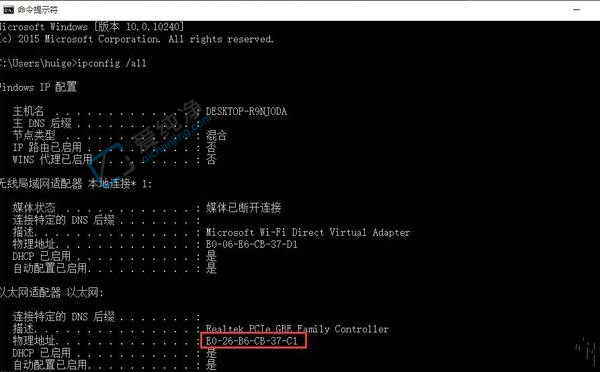
总之,在 Win10中更改电脑 Mac 地址可以帮助您保护网络隐私。请注意,更改 Mac 地址可能会影响一些网络应用程序的正常运行。
| 留言与评论(共有 条评论) |