


在使用Win11系统时,您可能会遇到需要卸载显卡驱动的情况。无论是为了解决显卡驱动问题还是进行驱动更新,正确地卸载显卡驱动是一个重要的步骤。如果您想了解如何在Win11中卸载显卡驱动,那么本文将为您提供一些简单的方法和指导。通过以下指南,您将能够轻松地卸载显卡驱动并解决相关问题或进行驱动更新。
win11如何卸载显卡驱动:
1、右键点击win11系统桌面上的"此电脑"图标,然后选择"管理"。
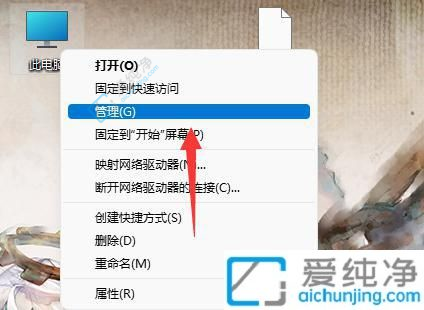
2、在"计算机管理"窗口中,选择左侧导航栏中的"设备管理器"。
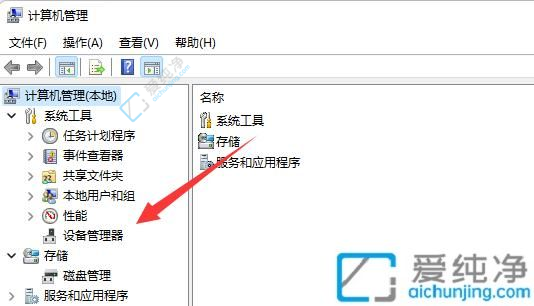
3、展开"显示适配器"类别,找到您要卸载的显卡驱动程序。
4、右键点击该驱动程序,并选择"卸载设备"。
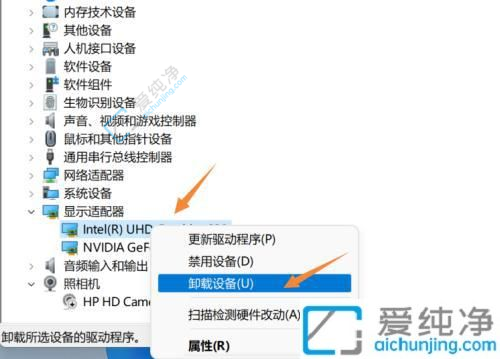
5、在弹出的确认对话框中,勾选"删除驱动程序软件"选项。点击"卸载"按钮,等待驱动程序被卸载完成。
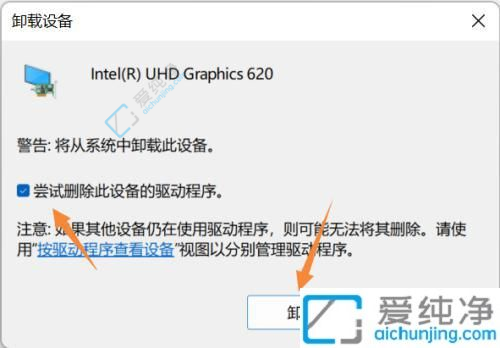
完成以上步骤后,Win11系统中的显卡驱动将被卸载。在卸载完成后,您可以重新安装驱动程序,或者尝试重新启动计算机以使系统能够正确检测到新的驱动程序。
| 留言与评论(共有 条评论) |